Создание презентации
Начало работы
Итак, чтобы создать первую презентацию, у вас есть 3 варианта действий:
- Нажать “Создать презентацию” в левом верхнем углу.
- Использовать “Быстрый старт”. Он поможет вам быстро создать новую презентацию с определенного слайда. Или же нажмите “Новая презентация” если вы еще не знаете, с чего хотите начать.
- Еще один способ находится чуть ниже, в пространстве “Мои презентации” нужно нажать на “Создать презентацию”. Здесь у вас будут отображаться созданные файлы.
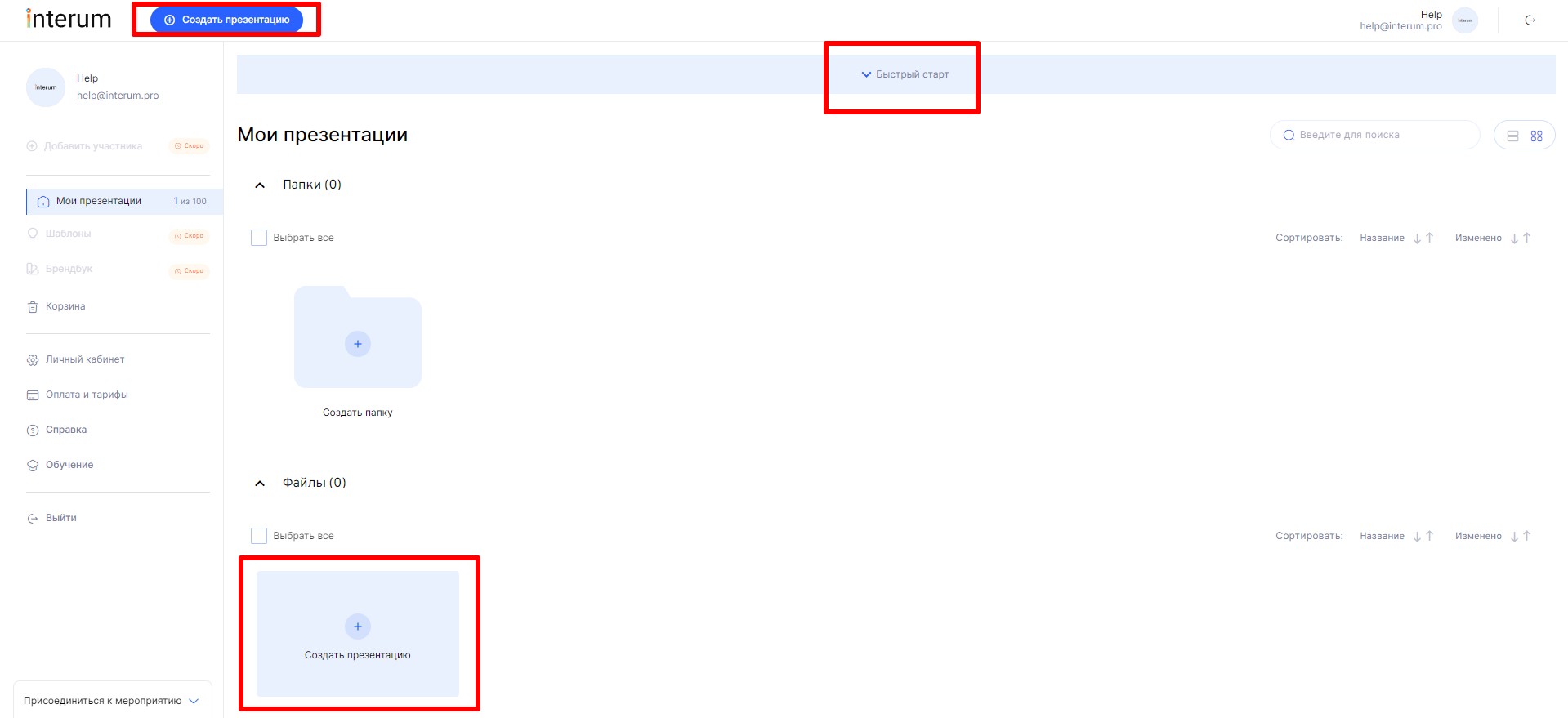
Прежде всего нужно дать название вашей презентации, его длина должна быть от 3 до 100 символов.
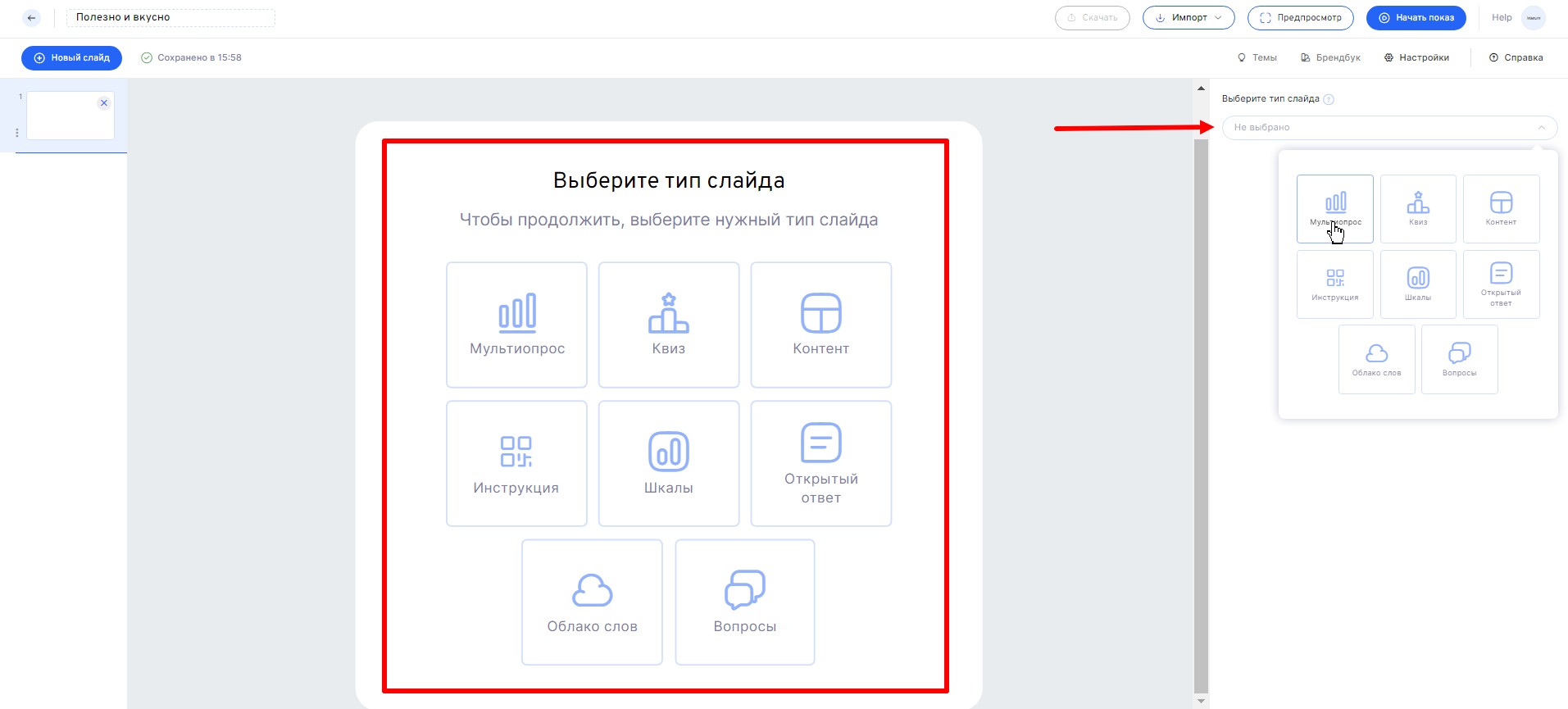
Затем добавляем новый слайд и выбираем его тип. Существует 8 типов слайдов:
Чтобы вернуться на экран с выбором презентаций, нажмите на стрелочку назад рядом с названием презентации.
Темы слайдов
Различные темы слайдов помогут разнообразить вашу презентацию, их вы найдете рядом с общими настройками.
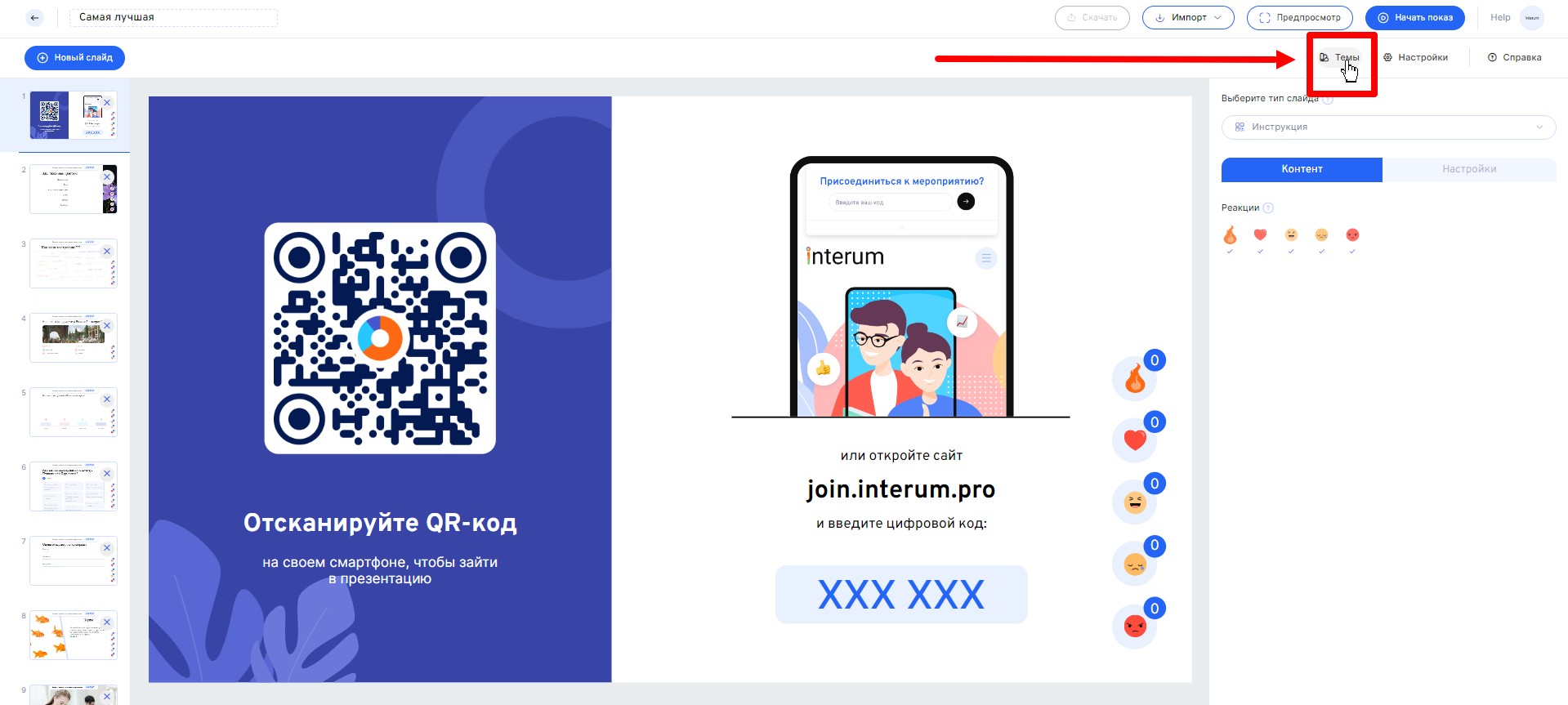
Такие параметры, как цвет темы или стиль заголовка можно редактировать, если вы включите "Применить для всех слайдов", то все остальные слайды (в том числе и новые) приобретут ту же тему, что и редактируемый. А если вам не понравилась тема, вы можете выбрать другую или использовать кнопку "Отменить".
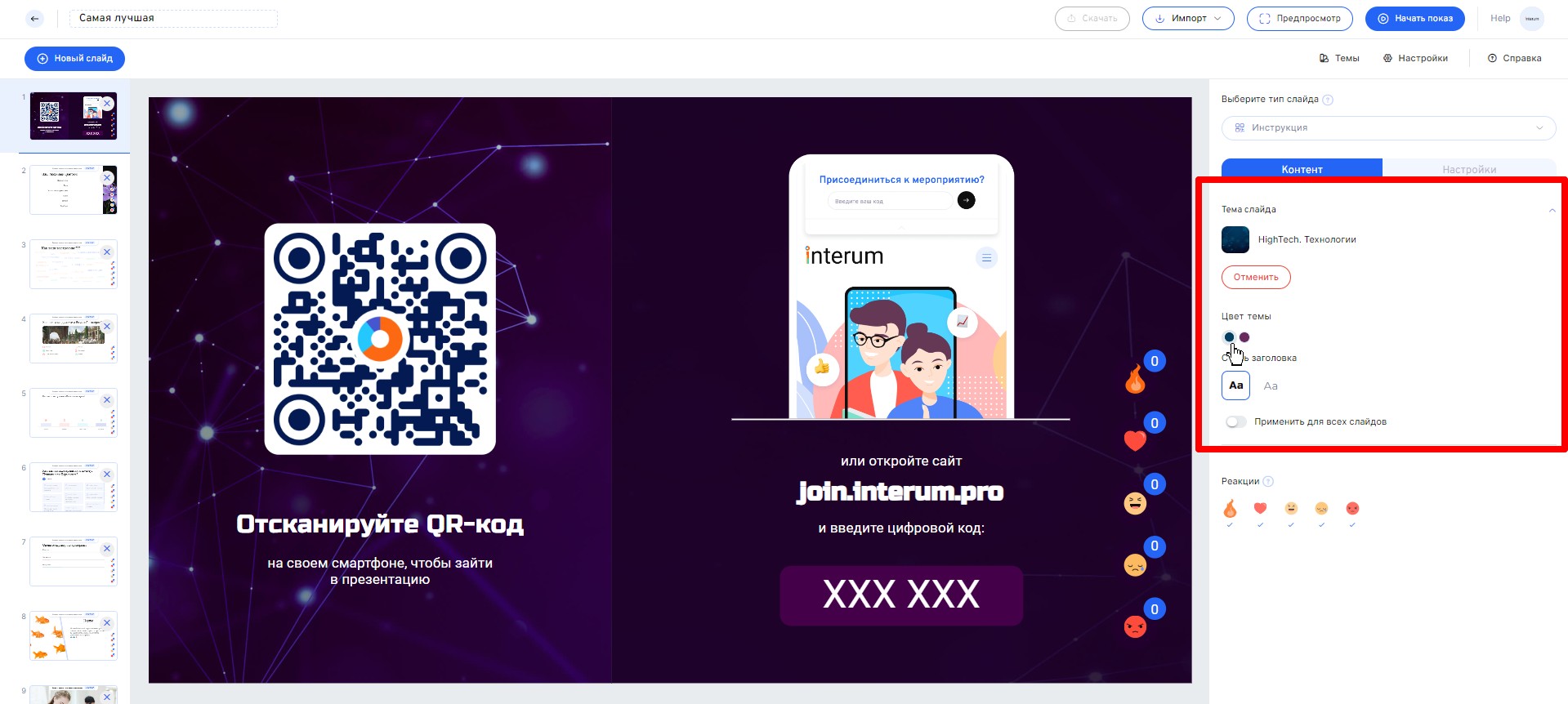
В случае, когда вы включили функцию "Применить ко всем", а затем изменили некоторые параметры темы у одного слайда, то функция "Применить ко всем" отключится, и новые слайды уже будут в светлой стандартной теме.
Брендбук
Придайте своим презентациям фирменный стиль компании с помощью Брендбука.
Вкладку Брендбука вы найдете на главном экране, она также доступна при создании/редактировании презентации.
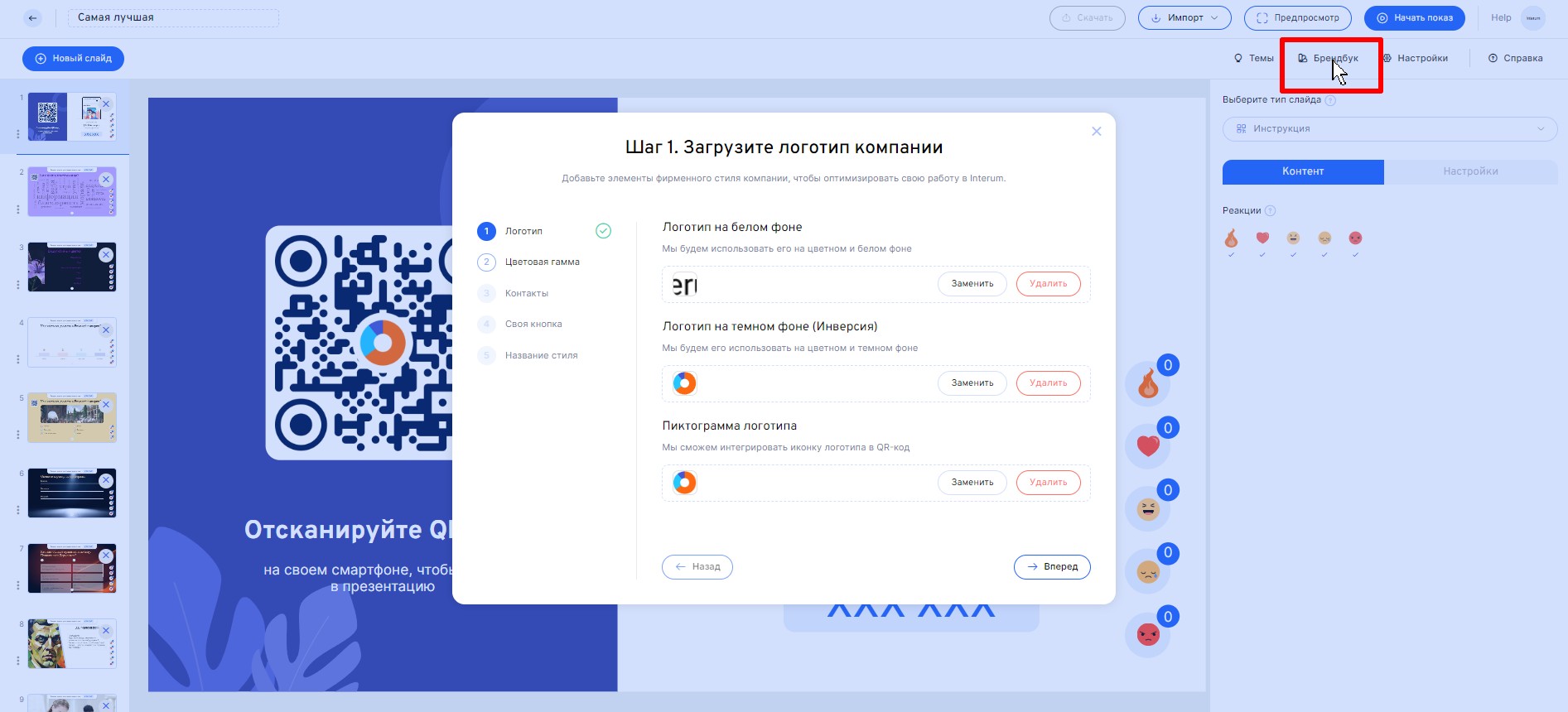
Всего несколько шагов отделяют вас от кастомизации презентаций:
- Загрузите изображения логотипа компании
(формат PNG, SVG), максимальный размер каждого файла 1 МВ:
- логотип на белом фоне
- логотип на темном фоне
- пиктограмма логотипа (будет отображаться внутри QR-кода во время показа презентации)
- Укажите фирменные цвета:
- акцентный цвет (максимум 3)
- фоновый цвет (максимум 3) будет отображаться на слайде Инструкции с QR-кодом
- дополнительный цвет (максимум 3)
Все они окажутся в вашей палитре (цвета текста и фона) при создании/редактировании слайдов.
- Загрузите корпоративные шрифты:
- формат TTF, OTF, WOFF2
- максимальный размер одного файла 0.7 МБ
- максимальный размер всех файлов 20 МБ
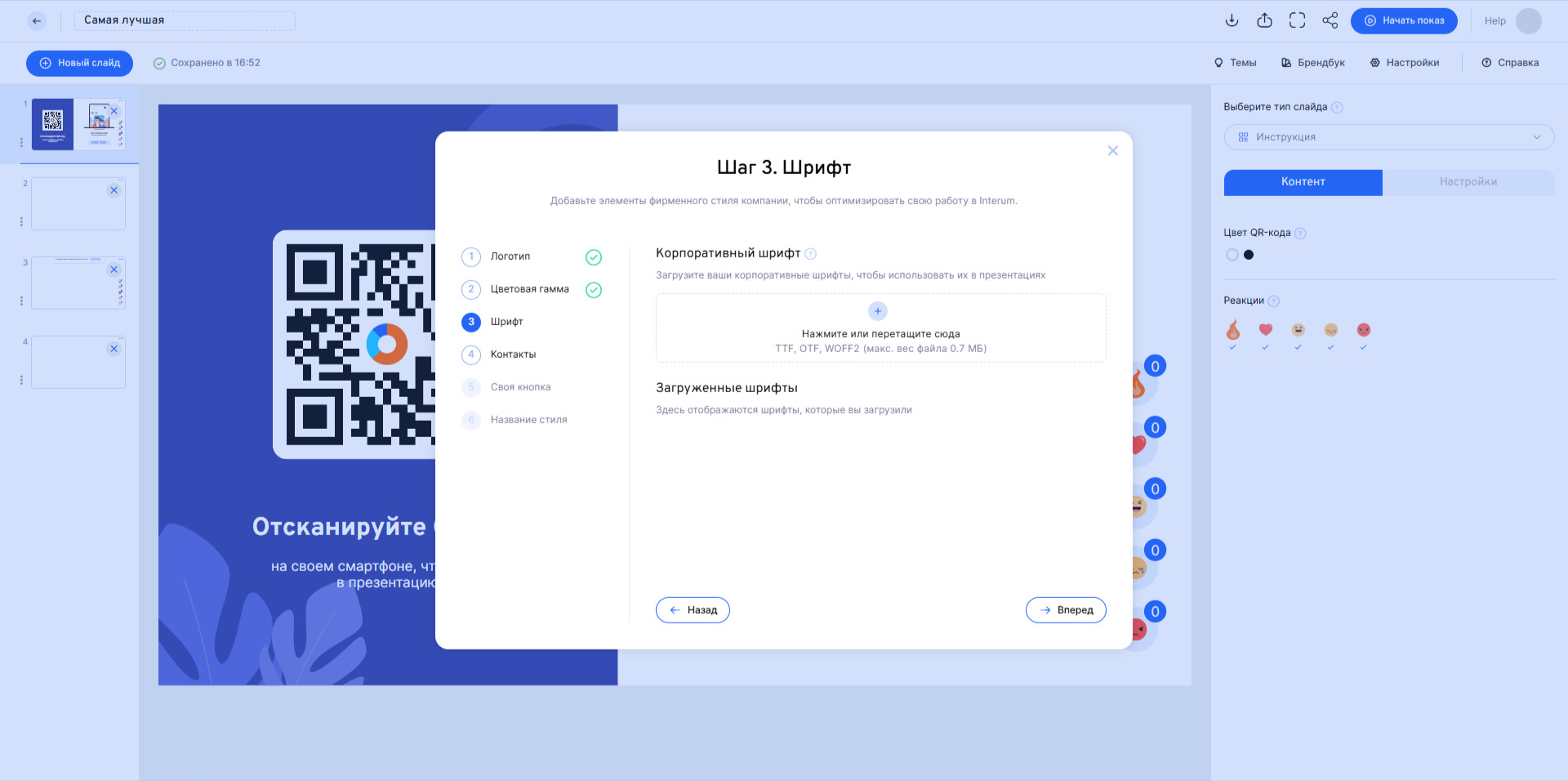
- Добавьте контакты компании:
- номер телефона
- электронная почта (максимум 30 символов)
- сайт (максимум 30 символов)
- Создайте фирменную кнопку:
- текст кнопки (максимум 30 символов)
- ссылка кнопки, куда она будет вести
- превью кнопки с использованием ваших фирменных цветов, указанных ранее
Эта кнопка будет отображаться на экране слушателя при завершении презентации.
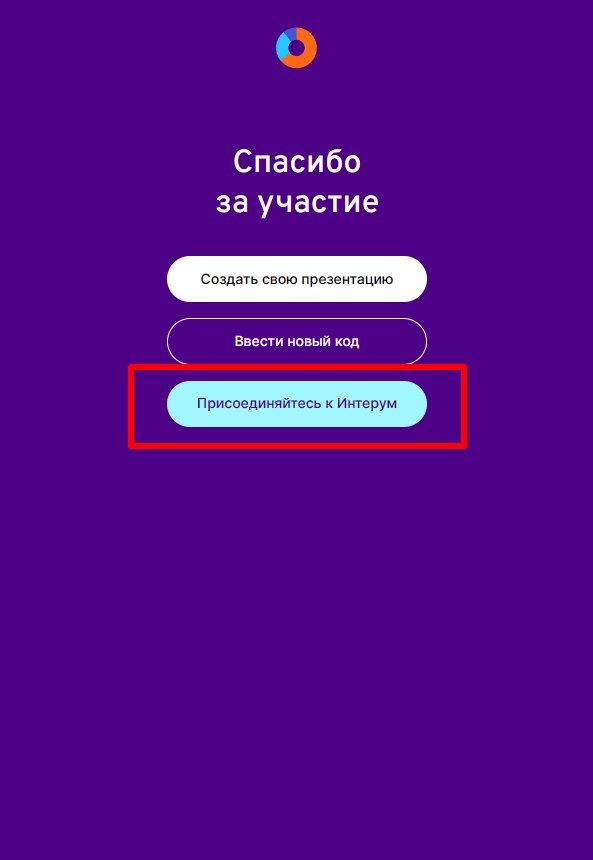
- Дайте название своему стилю (максимум 25 символов)
После создания стиля в Брендбуке его можно сразу применить к новой презентации, нажав на кнопку "Создать презентацию" в модальном окне сразу после сохранения стиля.
Во вкладке Брендбука вы всегда можете отредактировать, продублировать, переименовать или удалить свой стиль.
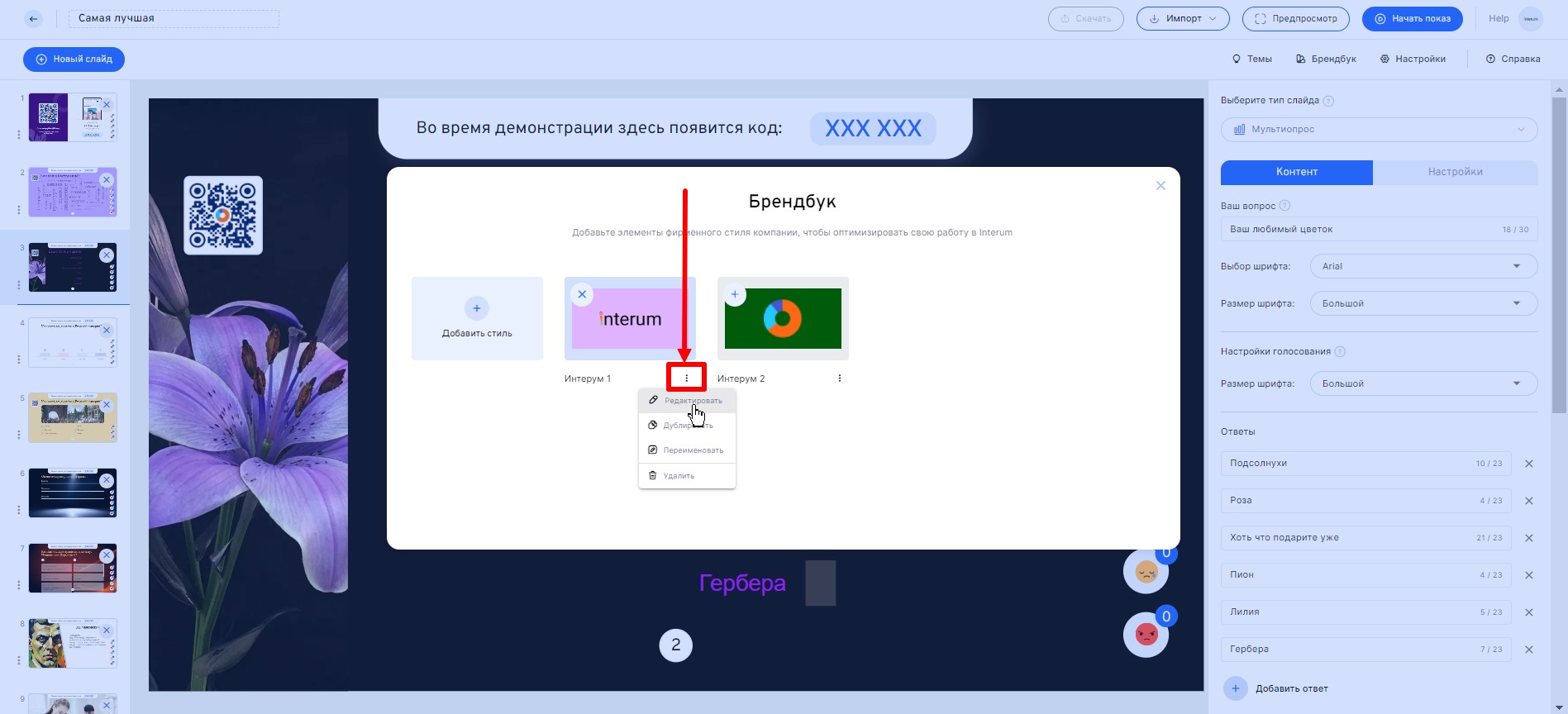
В случае удаления стиля из Брендбука, презентация, к который он был применен, сохраняет цвета текстов и фонов, но палитра сбрасывается.
Импорт презентации
Помимо создания презентации с нуля, в Интерум вы можете загрузить вашу презентацию в формате PDF и PowerPoint.
Для этого просто нажмите на кнопку Импорт и выберите файл, который хотите импортировать.
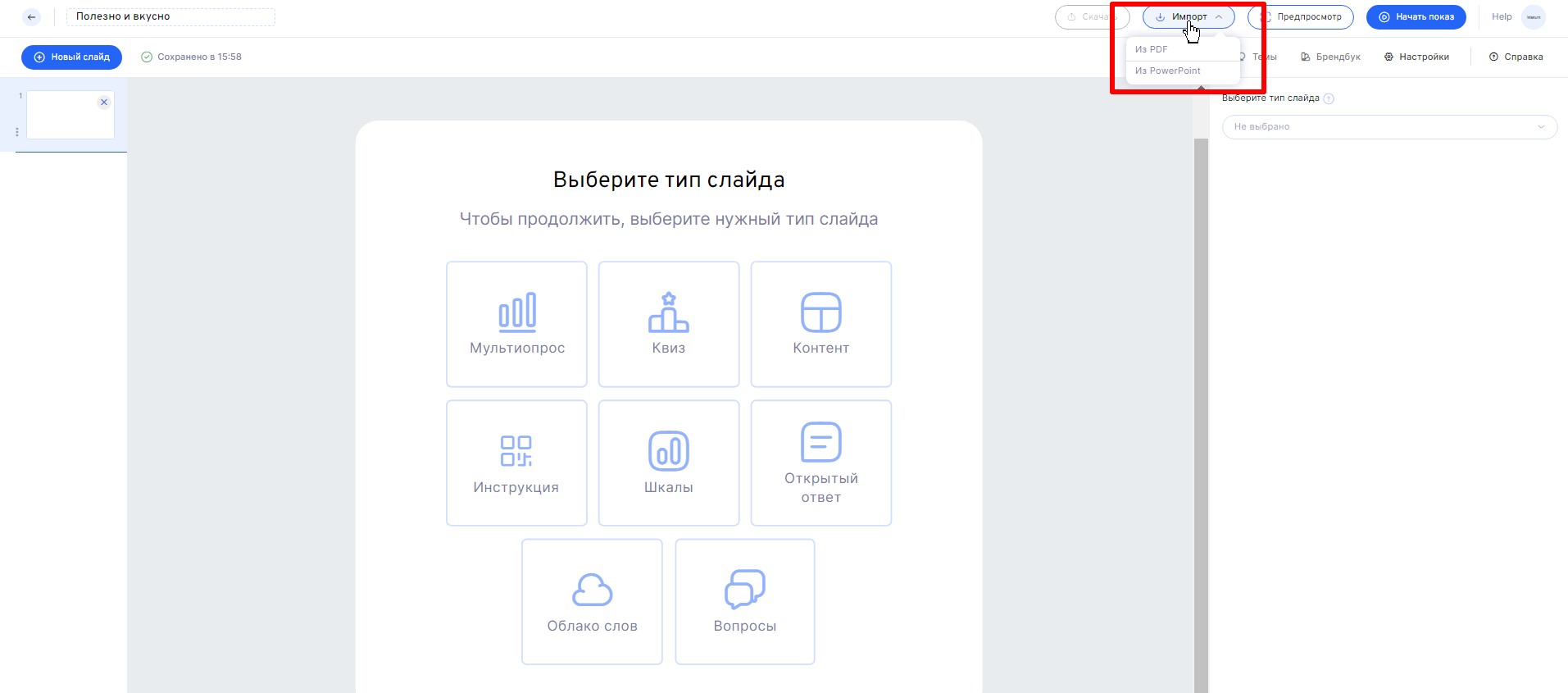
Максимальный размер импортируемого файла:
- для тарифа Базовый 25 MB
- для тарифа PRO 200 MB
Пока файл импортируется, нельзя что-то добавить или изменить в данной презентации. В это время вы можете чуть-чуть подождать или заняться редактированием другой презентации.
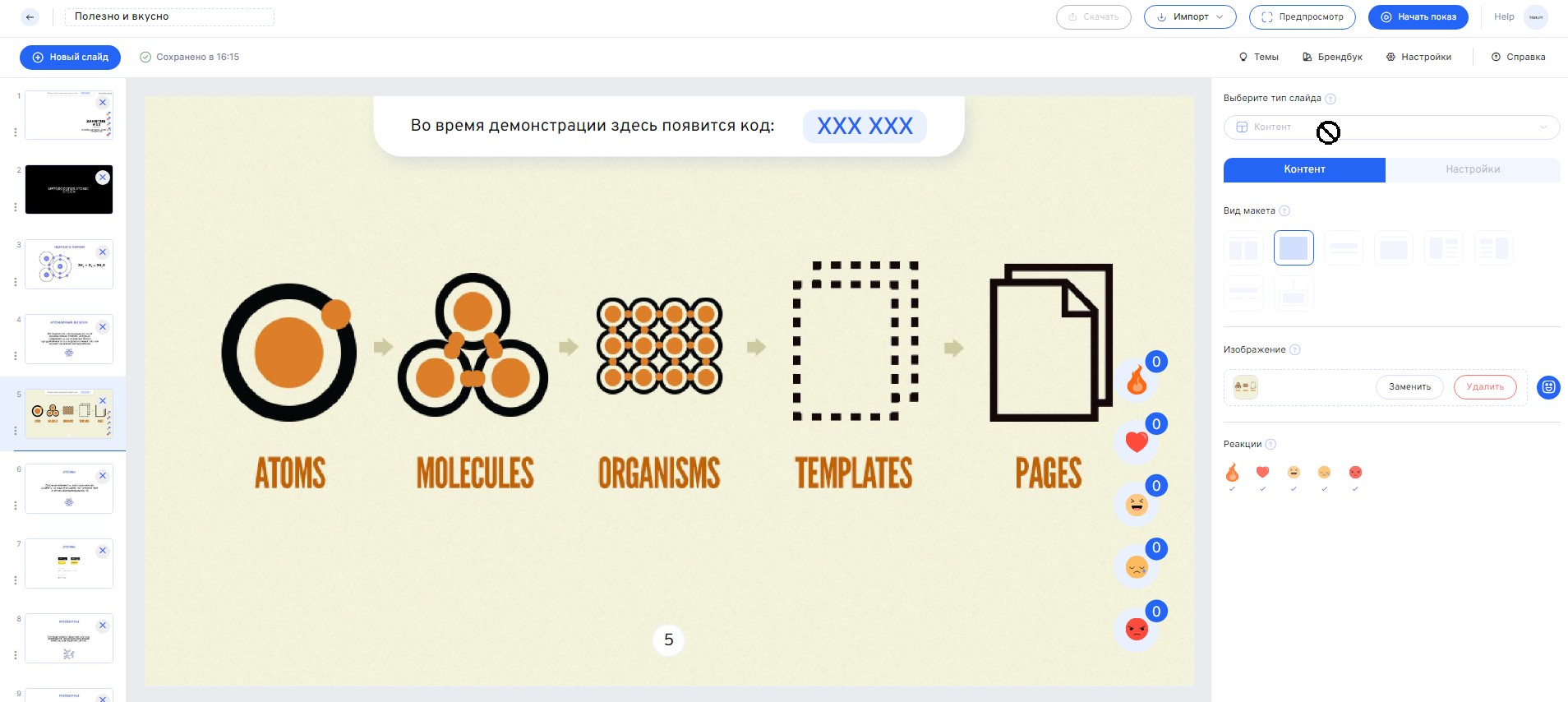
После завершения импорта слайды/страницы вашей импортированной презентации станут контент-слайдами с макетом "Изображение".
У такого импортированного слайда нельзя:
- изменить его тип: сделать из него Мультиопрос, Квиз и т.д.
- выбрать другой макет: заголовок и текст, заголовок и объект и т.д.
Но вы можете заменить/удалить изображение или отредактировать набор реакций.
Поделиться ссылкой
После создания презентации вы можете поделиться ею по ссылке с другими пользователями Интерума, кликнув на соответствующую кнопку в конструкторе или меню презентации (на экране с онлайн-статистикой).
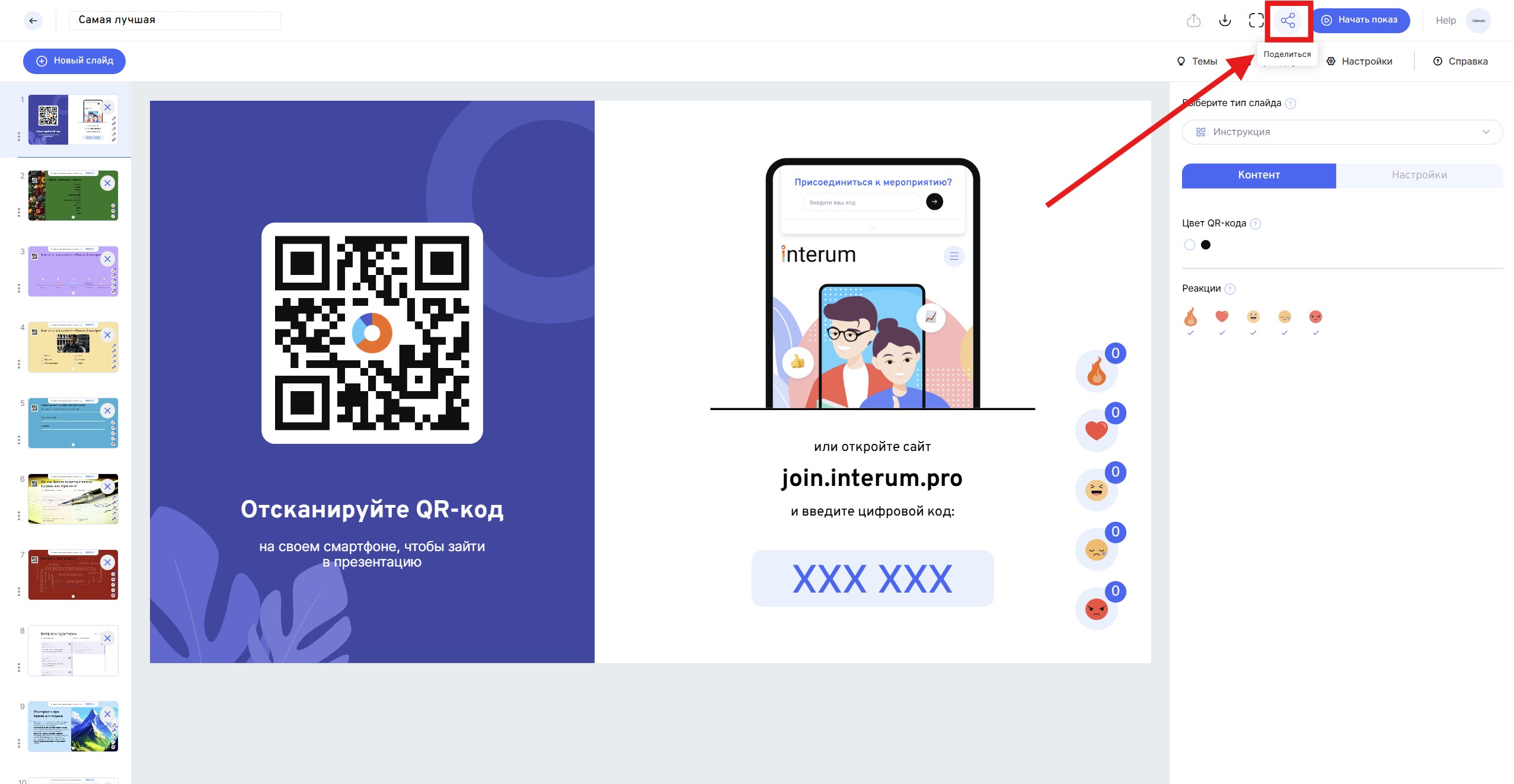
Также вы найдете эту функцию на главном экране в “Моих презентациях”, нажав на меню в виде трех точек справа от названия презентации.
Чтобы поделиться ссылкой на файл, необходимо скопировать ссылку на презентацию и предоставить ее другому пользователю.
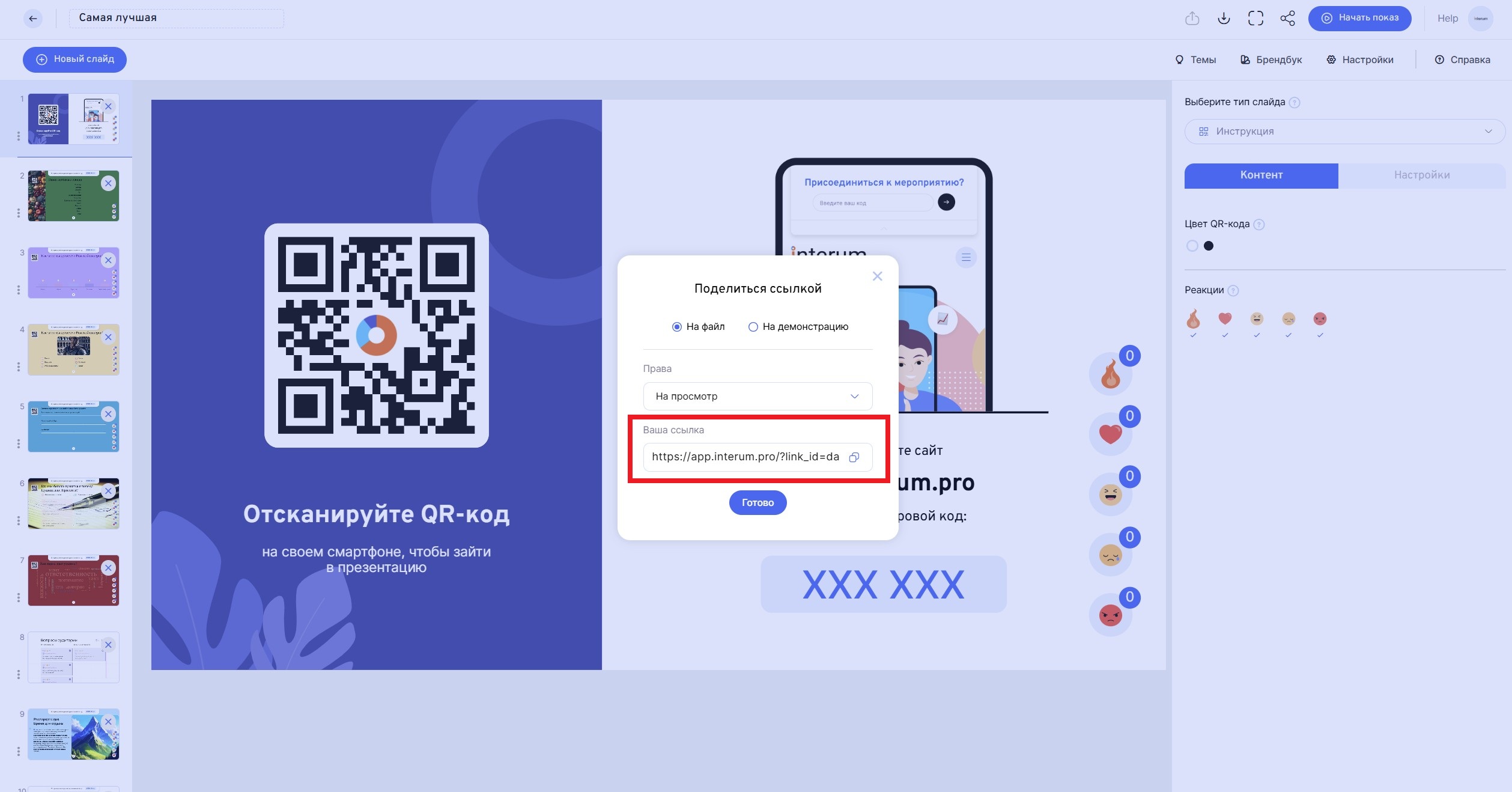
После того, как другой пользователь вставит эту ссылку в адресную строку браузера (и при необходимости войдет в свой аккаунт Интерума), вам будет доступна панель управления доступами других пользователей. Чтобы перейти к ней, кликните на специальную иконку под названием презентации на главном экране в “Моих презентациях”.
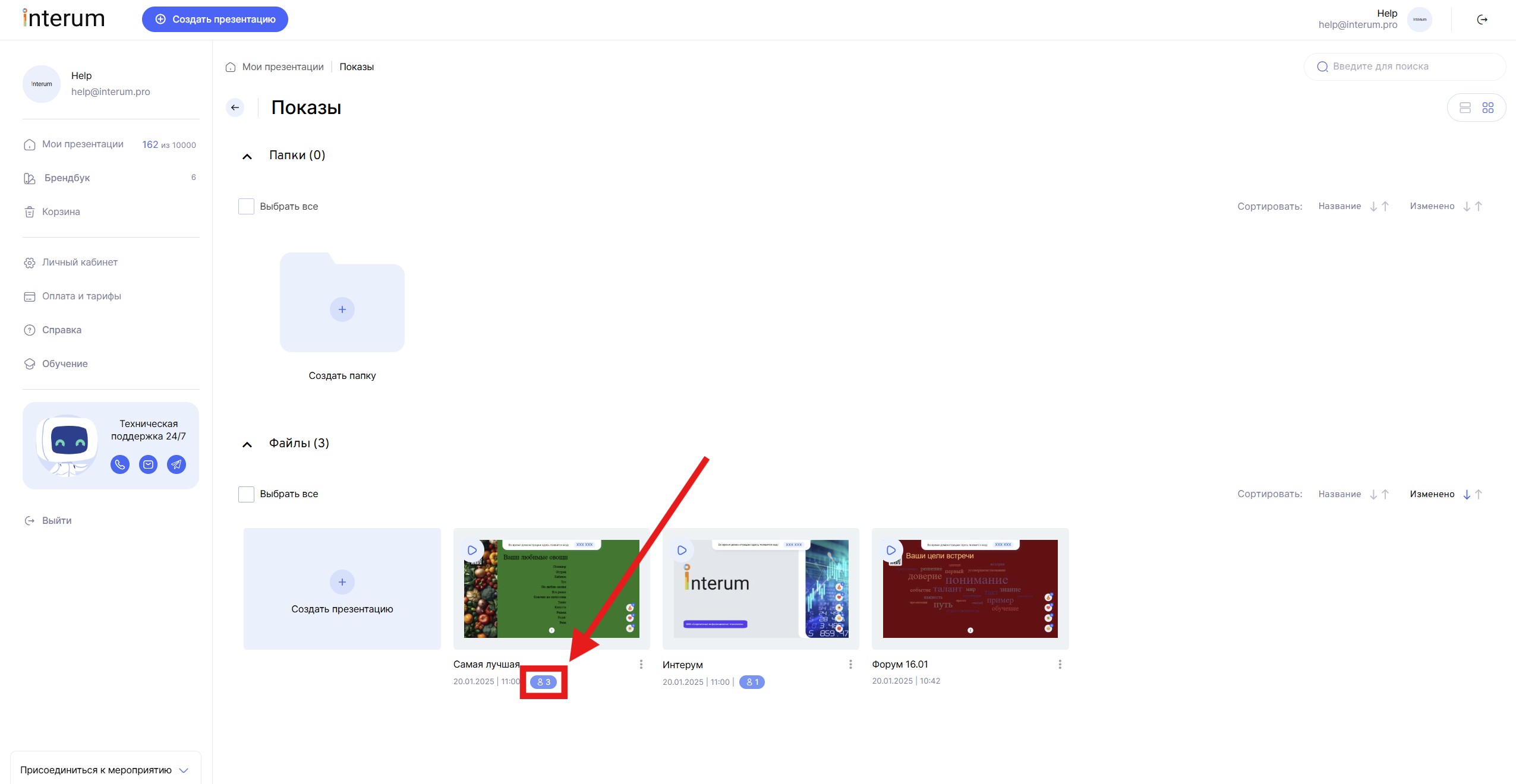
С помощью панели управления вы можете закрыть доступ к презентации одному или нескольким пользователям сразу.
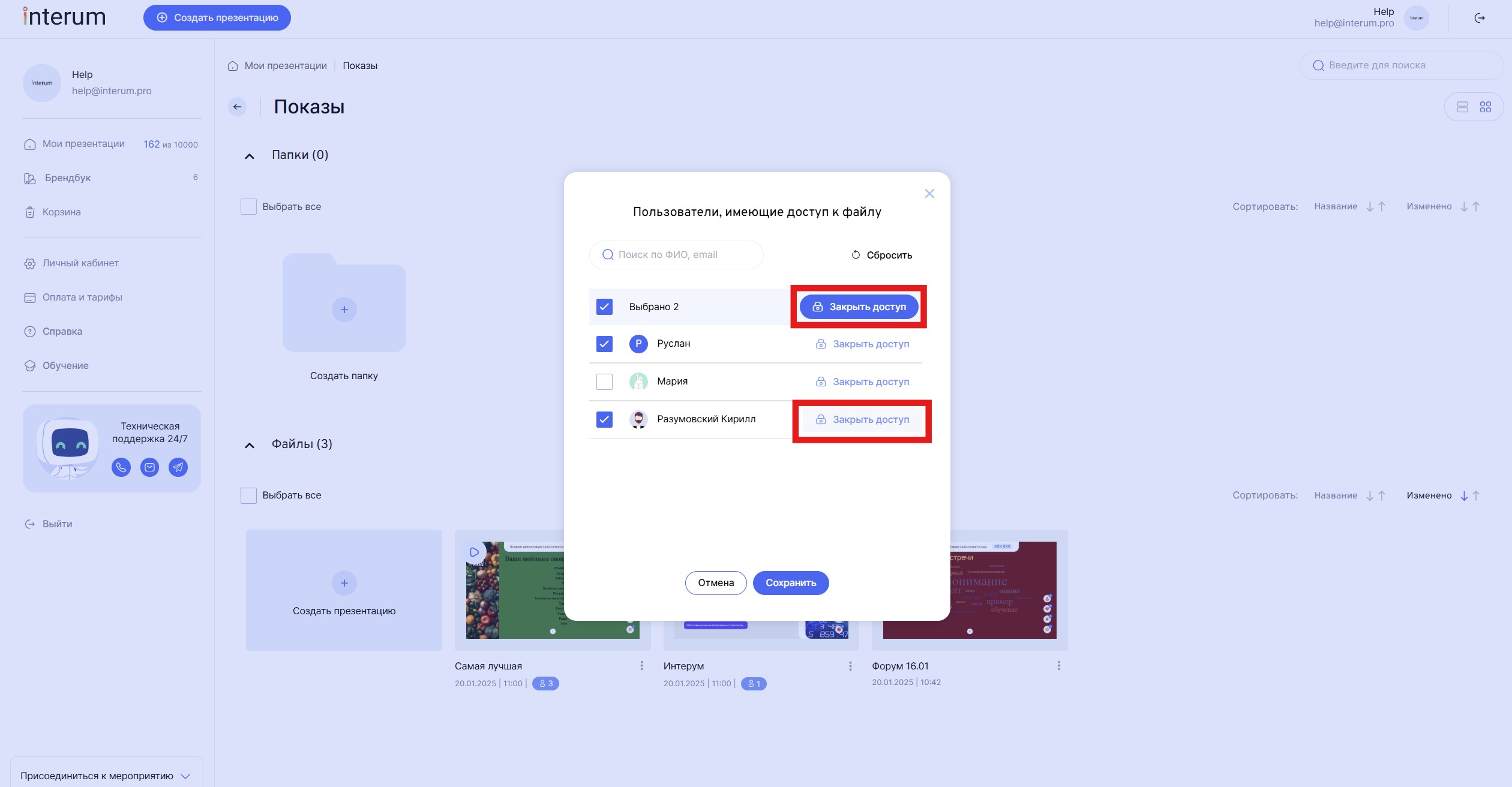
Пользователь, с которым поделились ссылкой на презентацию, обнаружит ее в специальной папке “Общий доступ”.
При необходимости пользователь, с которым вы поделились презентацией, может дублировать ее к себе. Но тогда на дубль презентации будут действовать все ограничения тарифа этого пользователя.
Если у вас уже запланирована демонстрация презентации, вы можете поделиться ссылкой или QR-кодом для подключения на предстоящий показ со своими слушателями.
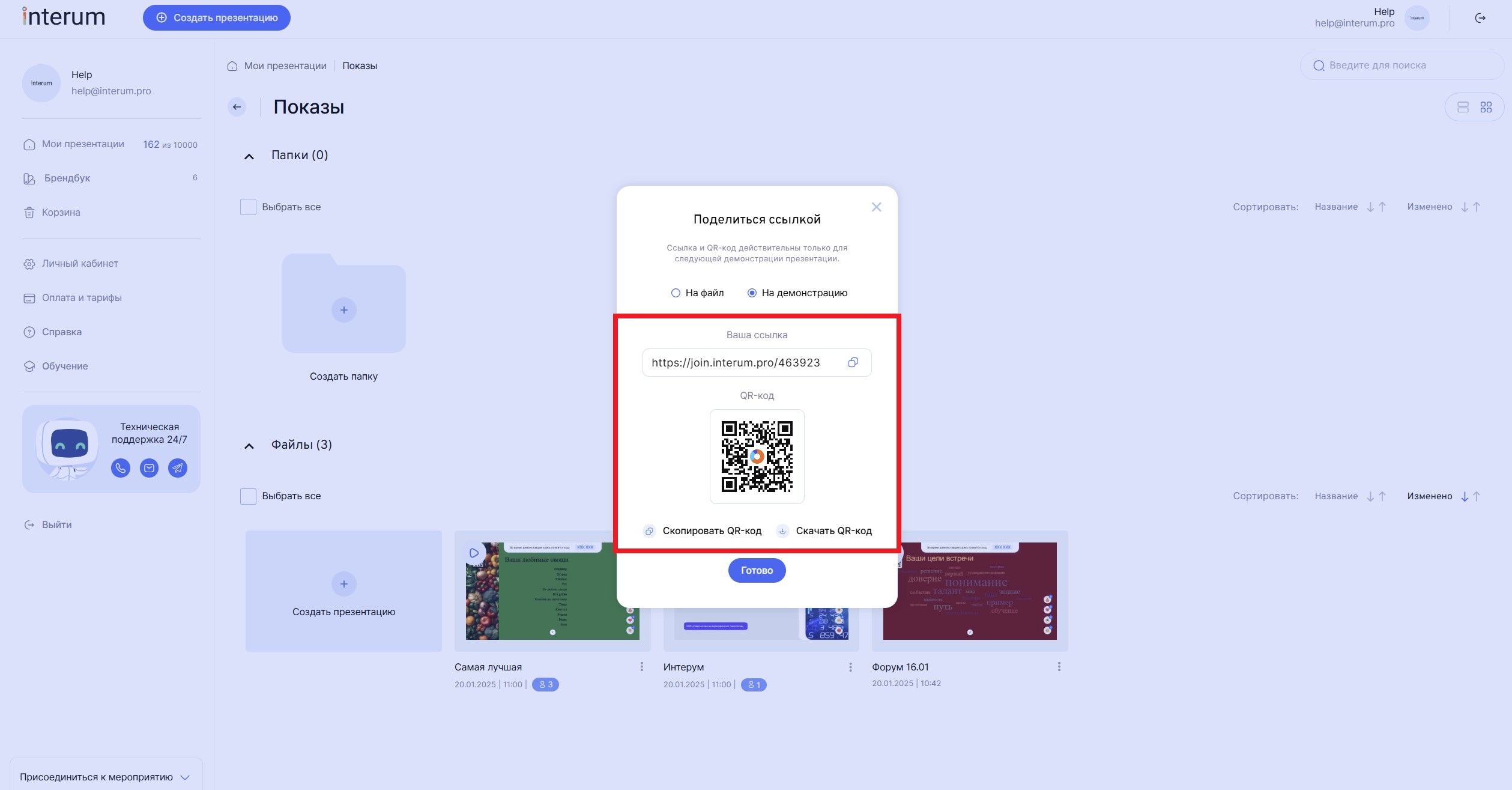
Скопируйте соответствующие элементы и отправьте их слушателями.