Показ презентации
Начать показ
Вы создали презентацию, запустить стандартный показ можно непосредственно с главного экрана, там где отображен список всех ваших презентаций.
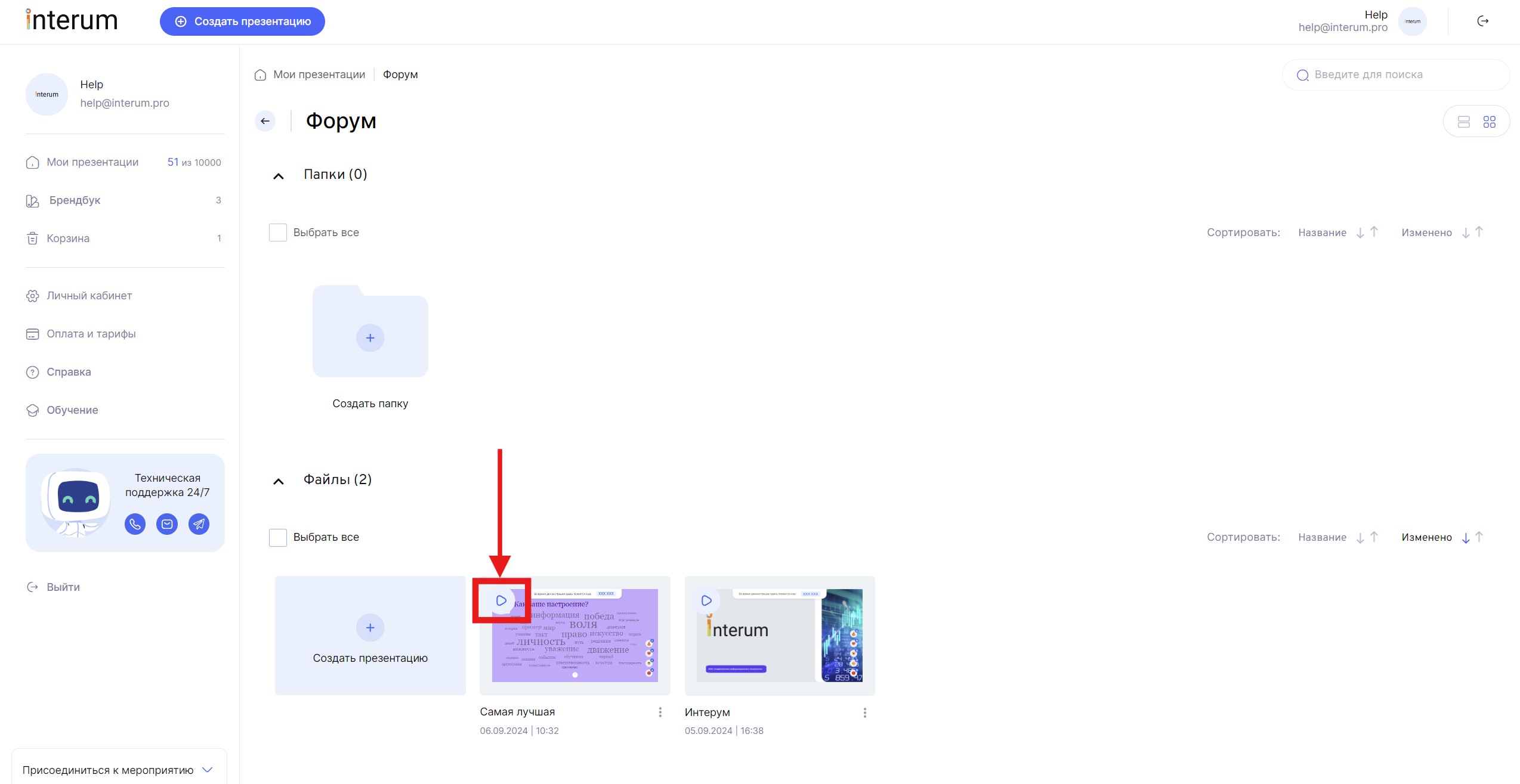
Начать показ вы также можете, кликнув "Смотреть" на экране со статистикой или "Начать показ" в редакторе самой презентаций.
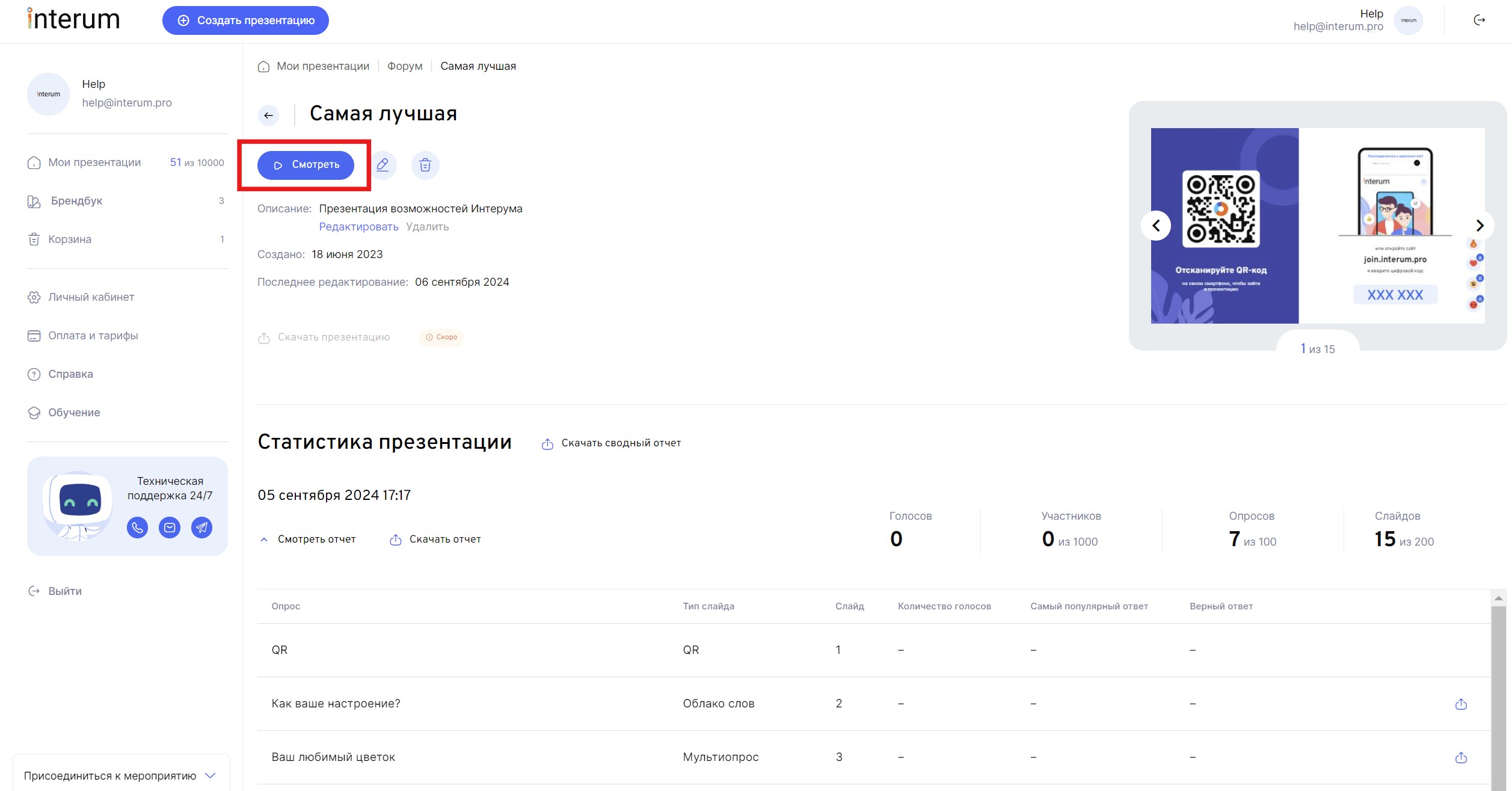
Слушатели могут подключиться к вашей презентации двумя способами:
- по QR-коду
- по одноразовому коду — join.interum.pro
Чтобы переключать слайды, воспользуйтесь стрелками внизу экрана или клавишами клавиатуры, также вы можете показать свою презентацию в полноэкранном режиме. Снизу справа отображается количество слушателей и их реакции.
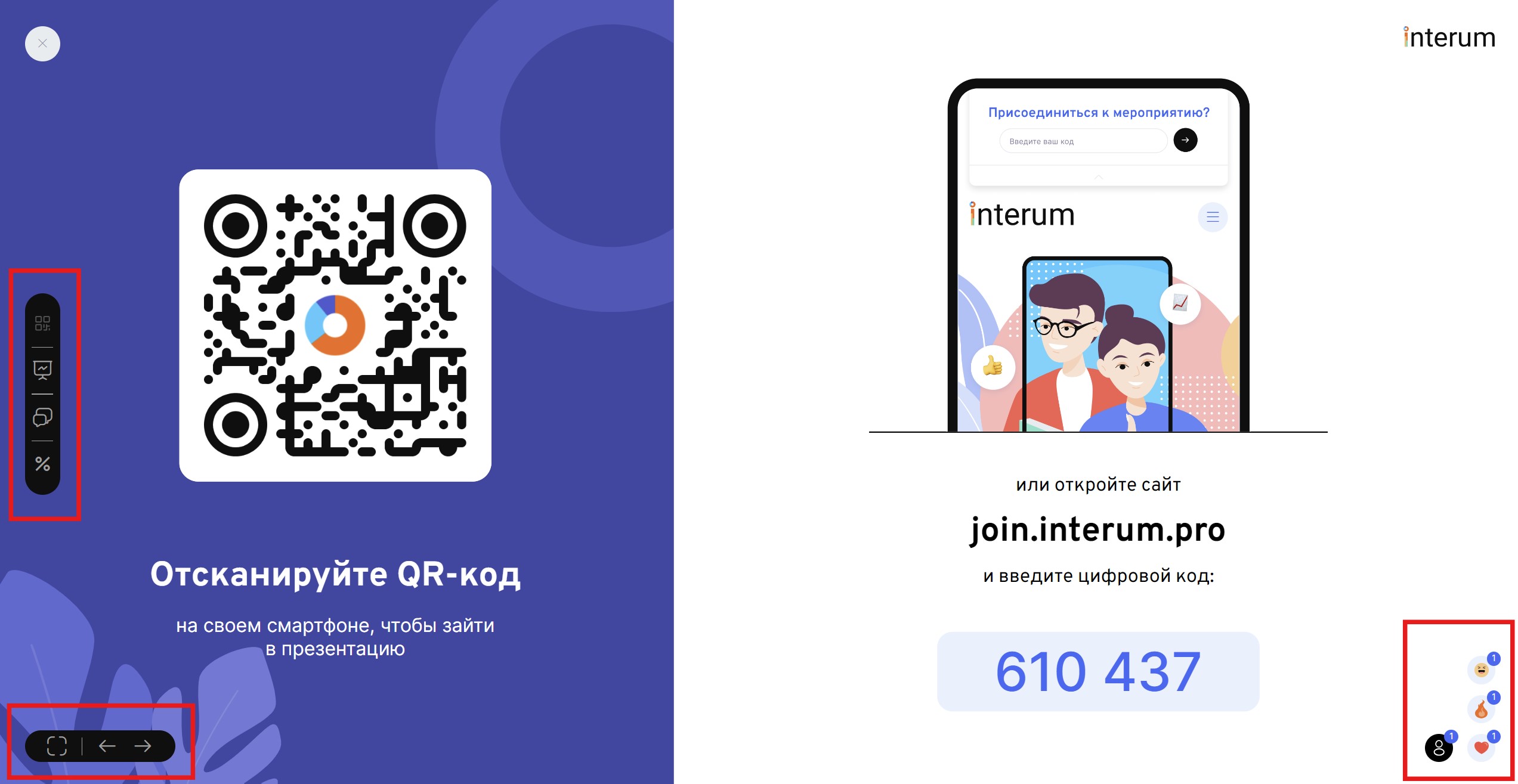
Клавиши управления презентацией (латиница/кириллица):
- Показ QR-кода: клавиша Q/Й
- Скрытие QR-кода: клавиша Q/Й, также Esc при активном вызванном слайде
- Открыть дополнительное окно с режимом докладчика: клавиша S/Ы
- Показ слайда с вопросами: клавиши E/У
- Скрытие слайда с вопросами: клавиша E/У, также Esc при активном вызванном слайде
- Смена вида показа данных на проценты и обратно: клавиша P/З
- Вперед: стрелка вправо, стрелка вверх
- Назад: стрелка влево, стрелка вниз
- Выход из презентации: клавиша Esc
- Режим во весь экран (вкл/выкл): клавиша A/Ф
- Пропустить таймер перед началом и таймер голосования: стрелка вправо, стрелка вверх (стрелка влево возвращает на предыдущий слайд)
Режим докладчика
Если вам нужны небольшие заметки для выступления или вы желаете быстро отыскать нужный слайд во время показа, то воспользуйтесь нашим режимом докладчика.
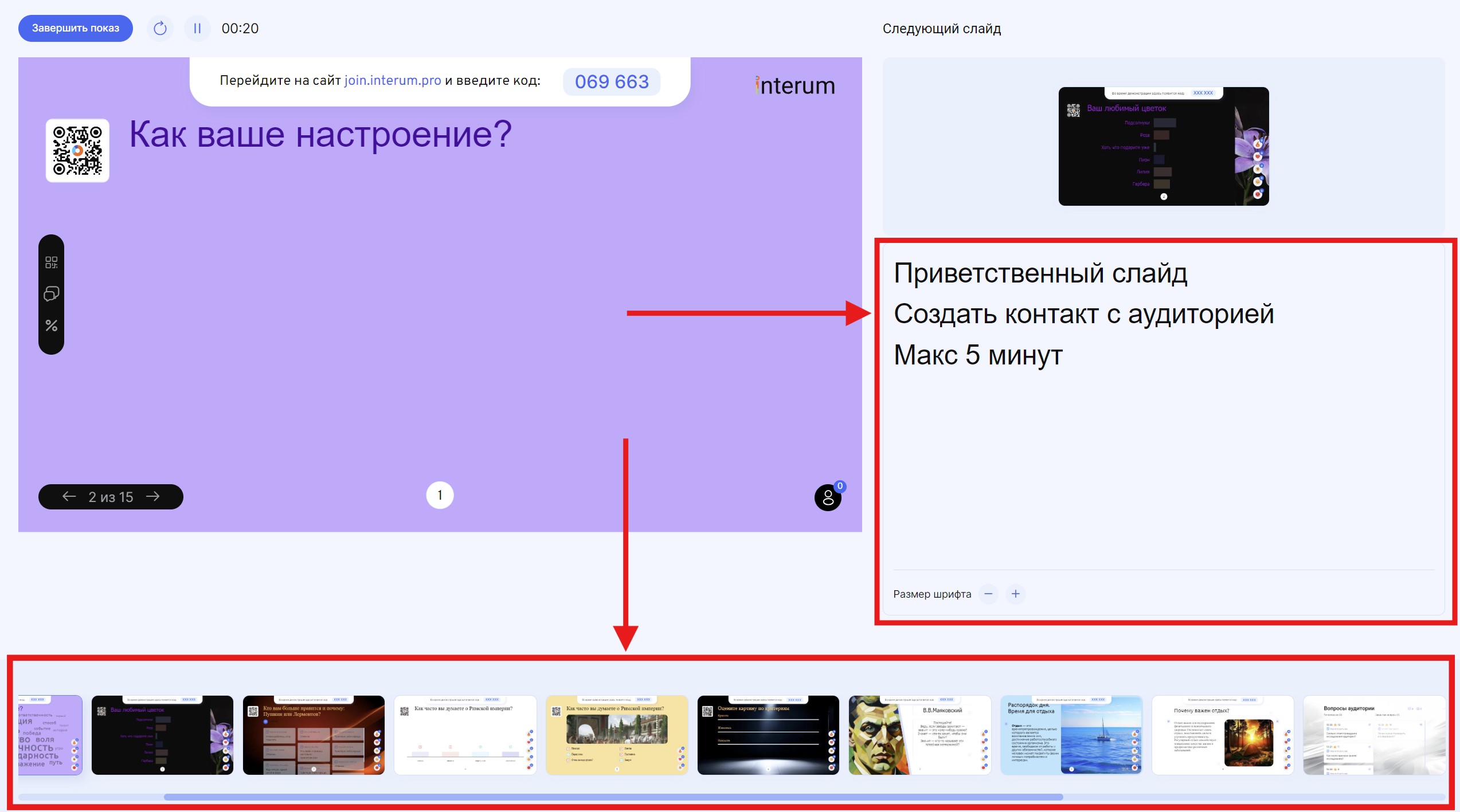
Режим докладчика - это дополнительное окно, предназначенное непосредственно для ведущего с указанием следующего слайда, таймером, примечаниями и возможностью быстро переключаться между нужными слайдами.
Вы можете начать стандартный показ в текущем основном окне браузера, и затем при нажатии на соответствующую кнопку/клавишу вызвать еще одно окно с режимом докладчика, при желании закрыть его (стандартный показ в основном окне продолжит идти) или вызвать повторно.
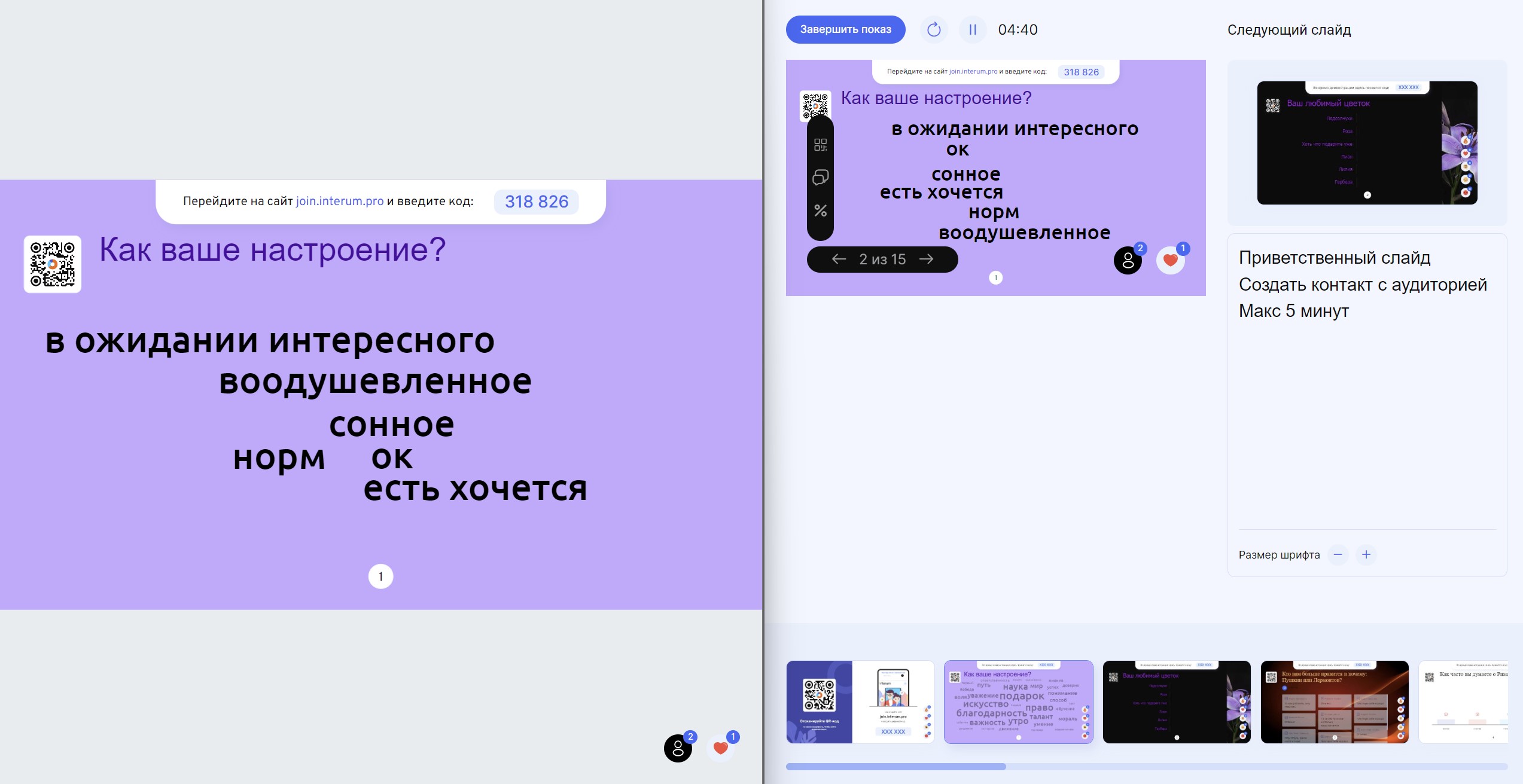
Все действия в обоих окнах синхронизированы: показ слайдов, начало/конец опросов, ответы слушателей, их вопросы и реакции. Если вы завершите презентацию в одном из режимов (окон) - она завершится и в другом.
В редакторе презентации каждому слайду, за исключением слайда с Инструкцией, можно добавить небольшие примечания, важные для вашего выступления, и отредактировать их (масимальное количество символов 5000).
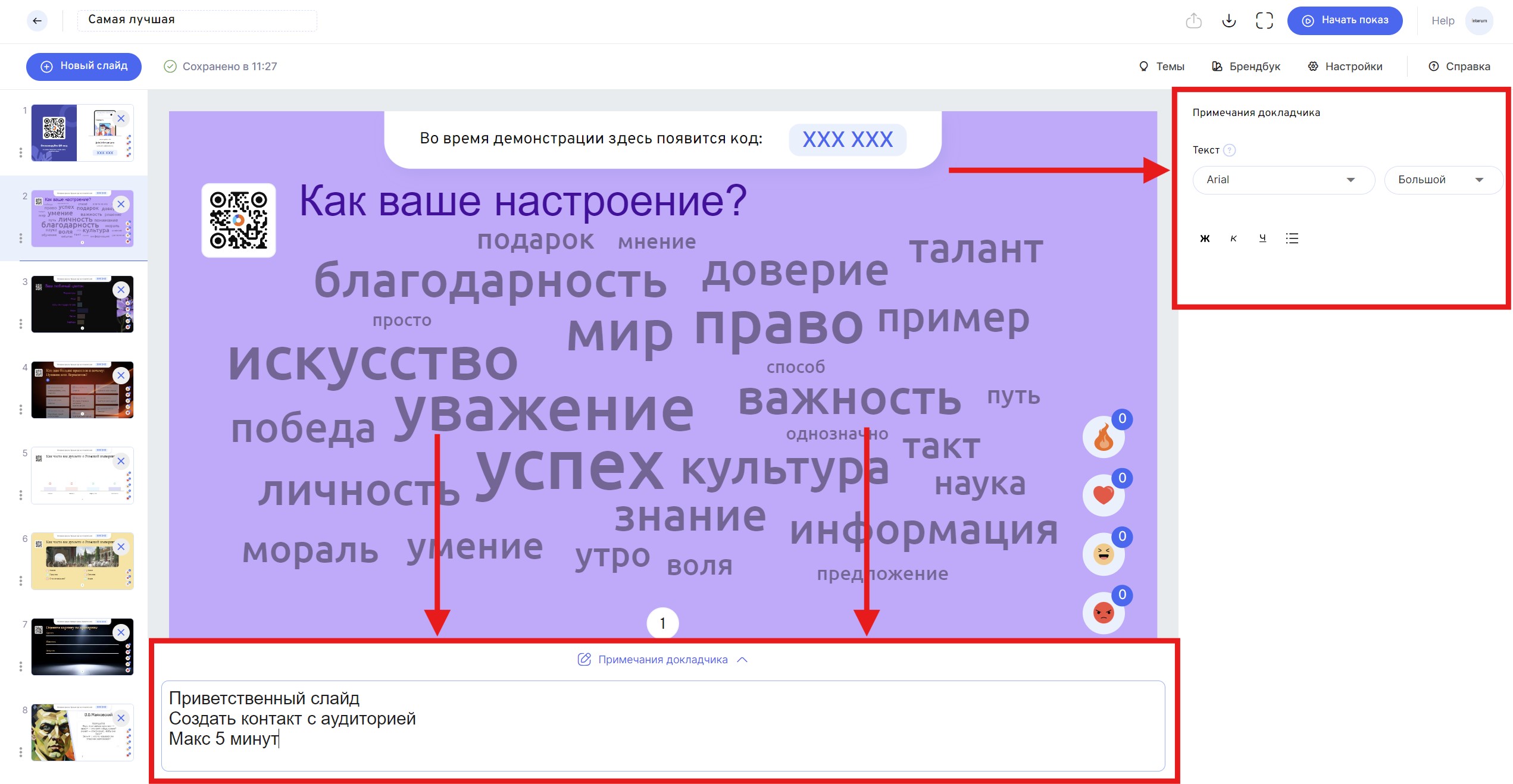
Мультиопрос
На этом слайде вы видите ответы слушателей на ваш вопрос, вместо числовых значений можно включить проценты, нажав на соответствующий символ в левой части экрана (или на клавишу P/З).
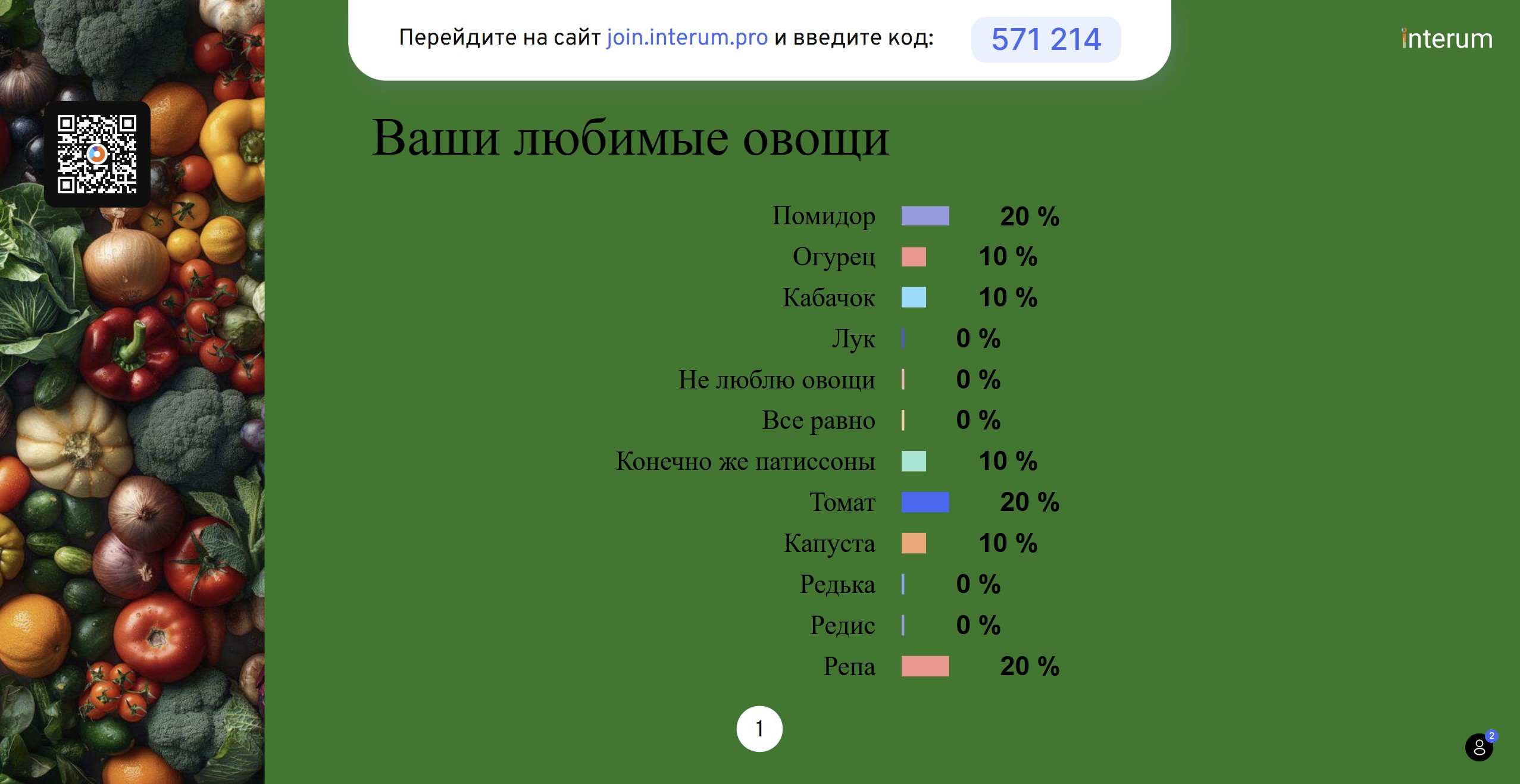
Если посередине презентации вам снова нужен будет слайд для подключения слушателей, вам не нужно искать его, вы просто можете нажать на значок QR-кода в левой части экрана (или на клавишу Q/Й).
Сверху вы видите панель инструкций с цифровым кодом для подключения, ее отображение на слайде вы можете отредактировать в настройках презентации.
Квиз
Квиз - это выбор одного или нескольких ответов из общего количества предложенных. Подразумевается, что из всех предложенных ответов один или несколько могут быть правильными.
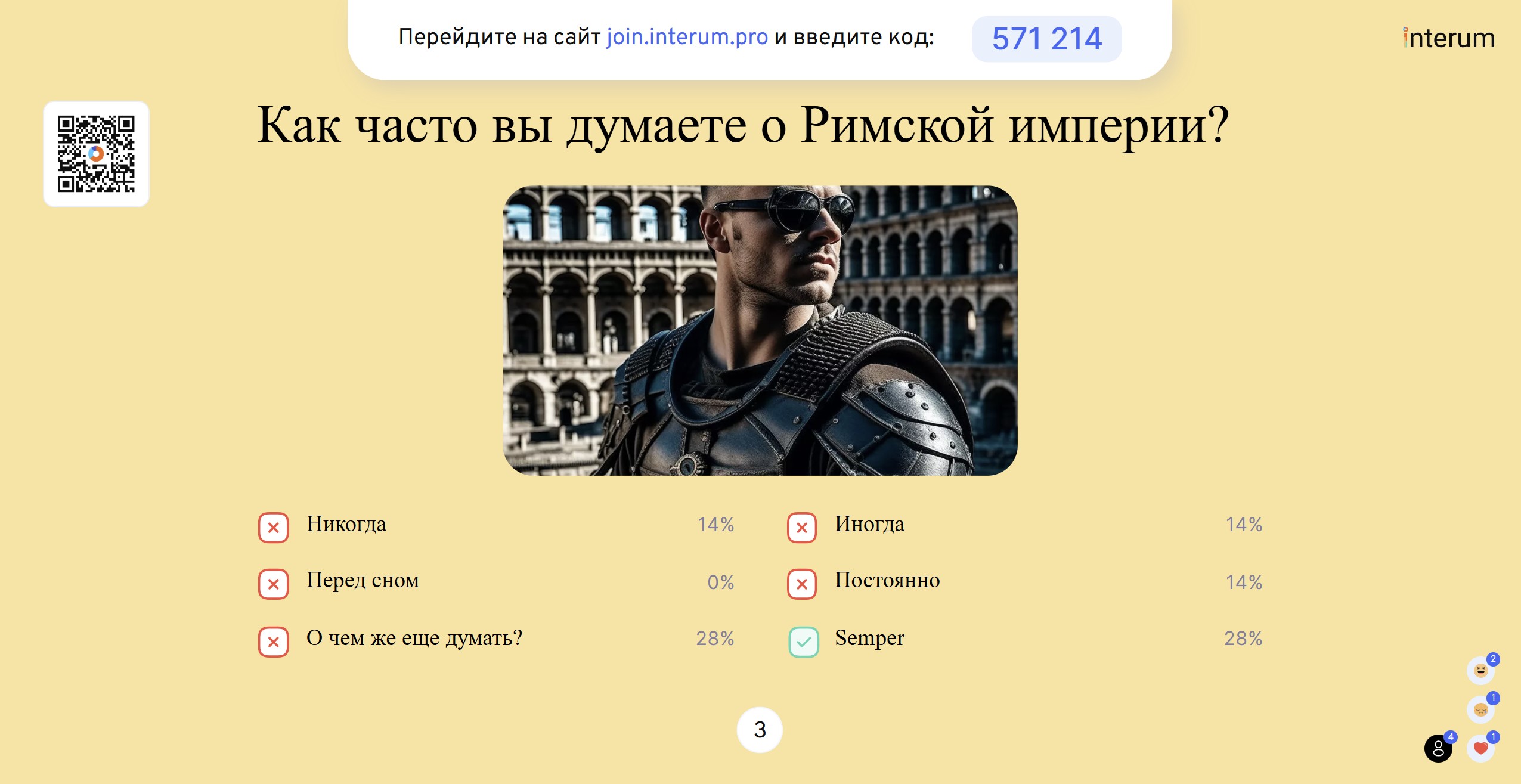
В редакторе этого слайда вы можете включить или выключить “Квиз режим”. Он не дает слушателю ответить повторно на вопрос, если истекло время голосования. Чтобы слушатели, которые не успели ответить на вопрос или присоединились недавно, смогли это сделать, нужно выключить “Квиз режим” в настройках слайда и показать его заново.
Шкалы
Шкалы позволяют оценить отношение слушателей к задаваемому критерию (объект, фраза, слово, величина и т.д.). Слушатели дают численную оценку каждому критерию в диапазоне, который вы задали в настройках этого слайда.
После оценки критериев слушателям нельзя их изменить или повторно отправить.
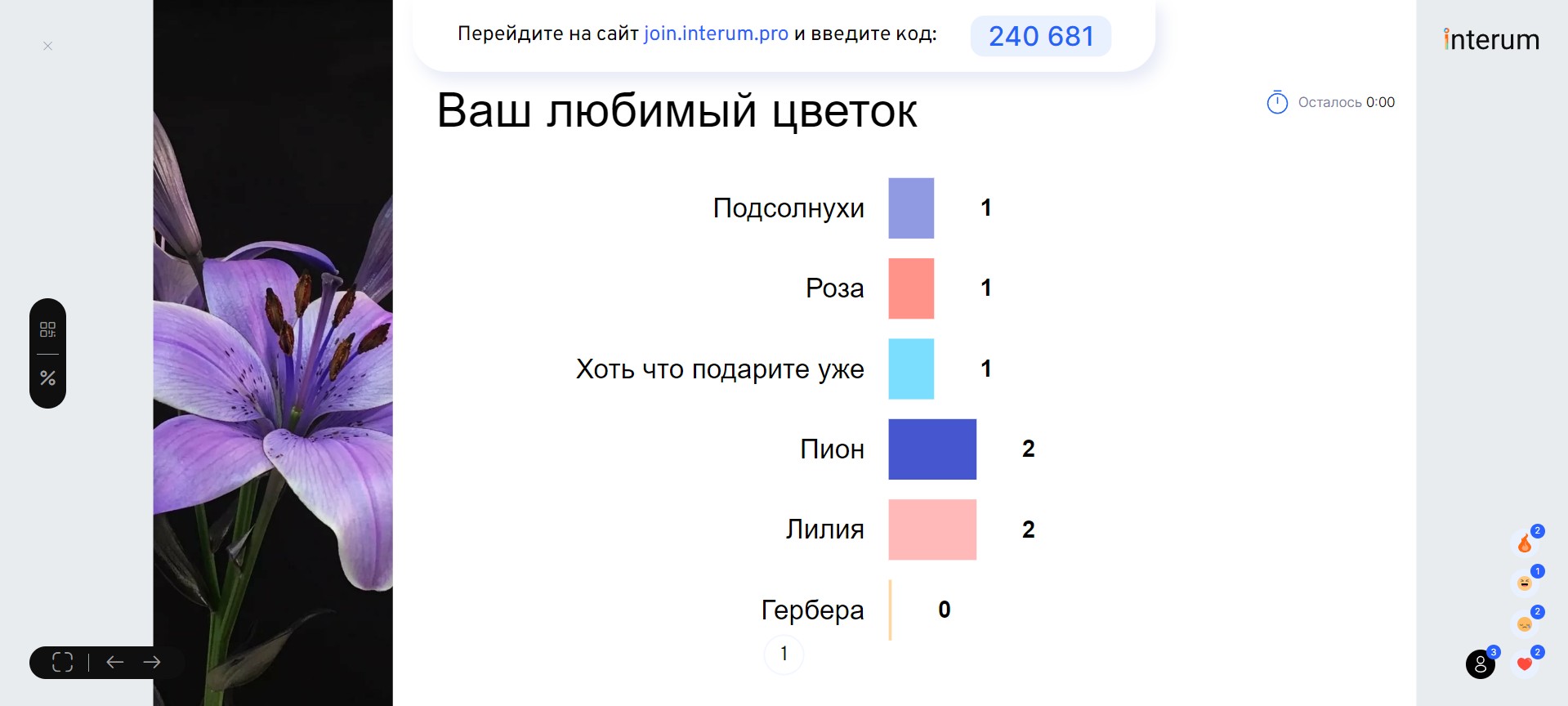
На слайде вы видите усредненную оценку всех слушателей, округленную до целого числа.
Открытый ответ
С помощью этого слайда вы можете собирать полезный фидбэк, оценивать знания или получать развернутые ответы от слушателей. Вам нужно выбрать: есть ли правильный ответ, нужен ли таймер для голосования, смогут ли слушатели видеть ответы других.
Каждый слушатель может отправить до 80 символов.
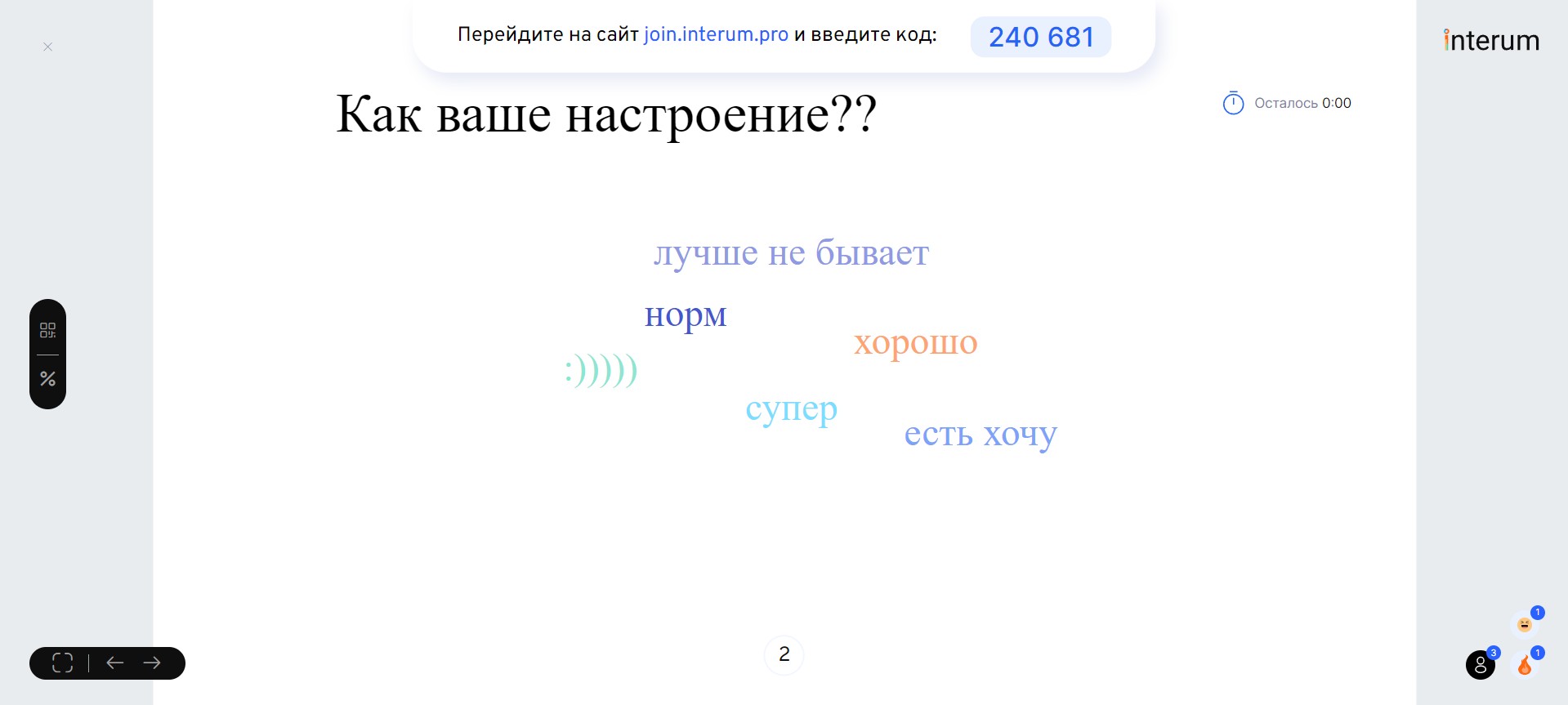
Все ответы будут выводиться на экран, если их наберется слишком много, вы сможете в формате реального времени прокручивать слайд вверх и вниз.
После показа презентации вы в любом случае увидите ответы слушателей, скачав отчет о презентации.
Облако слов
Посредством Облака слов вы можете общаться со своими слушателями, их реакции и слова будут отображаться на слайде. Шрифт, его размер, цвет слов и реакции настраиваются в редакторе презентации.
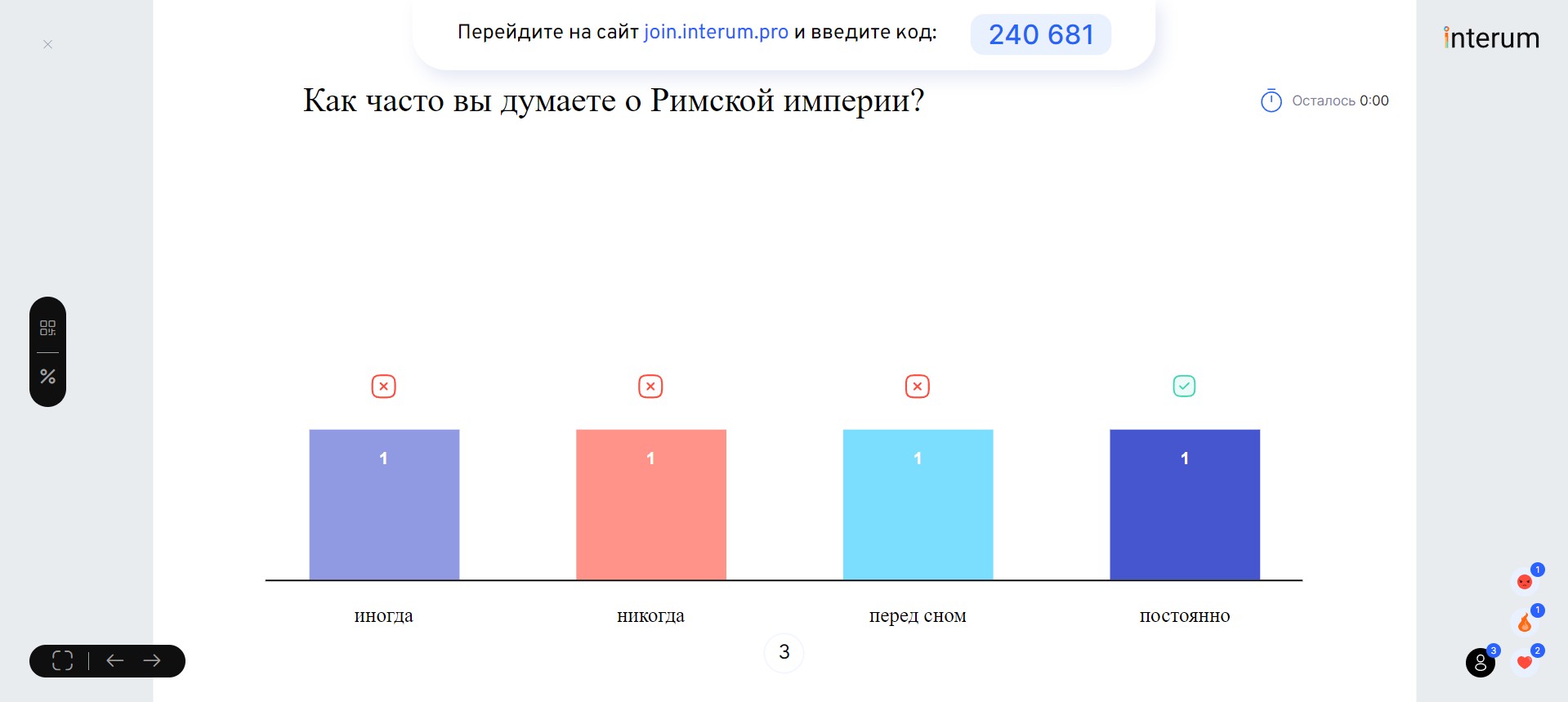
Вопросы
Специальный слайд для вопросов слушателей. Его, как и QR-код, можно вызвать в любом месте презентации, нажав на соответствующую кнопку.
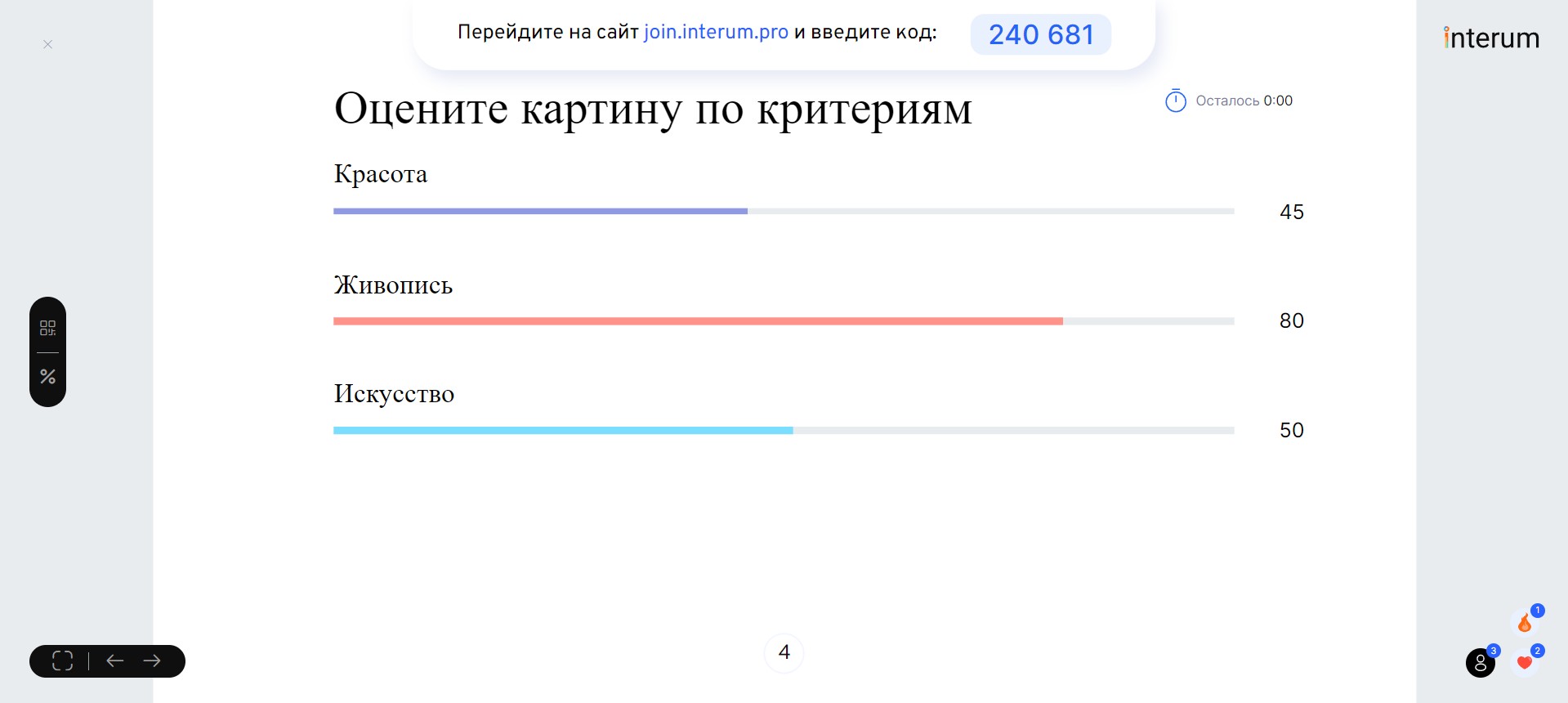
Если вы назанчили слайду с Вопросами тему Образование, но решили во время показа вызвать его на слайде с темой Технологии, то Вопросы отобразятся на экранах докладчика и слушателя с темой Технологии - т.е Вопросам назначается та тема, которая установлена на текущем слайде. При этом фоновое изображение или цвет фона, назначенные слайду с Вопросами, сохранятся.
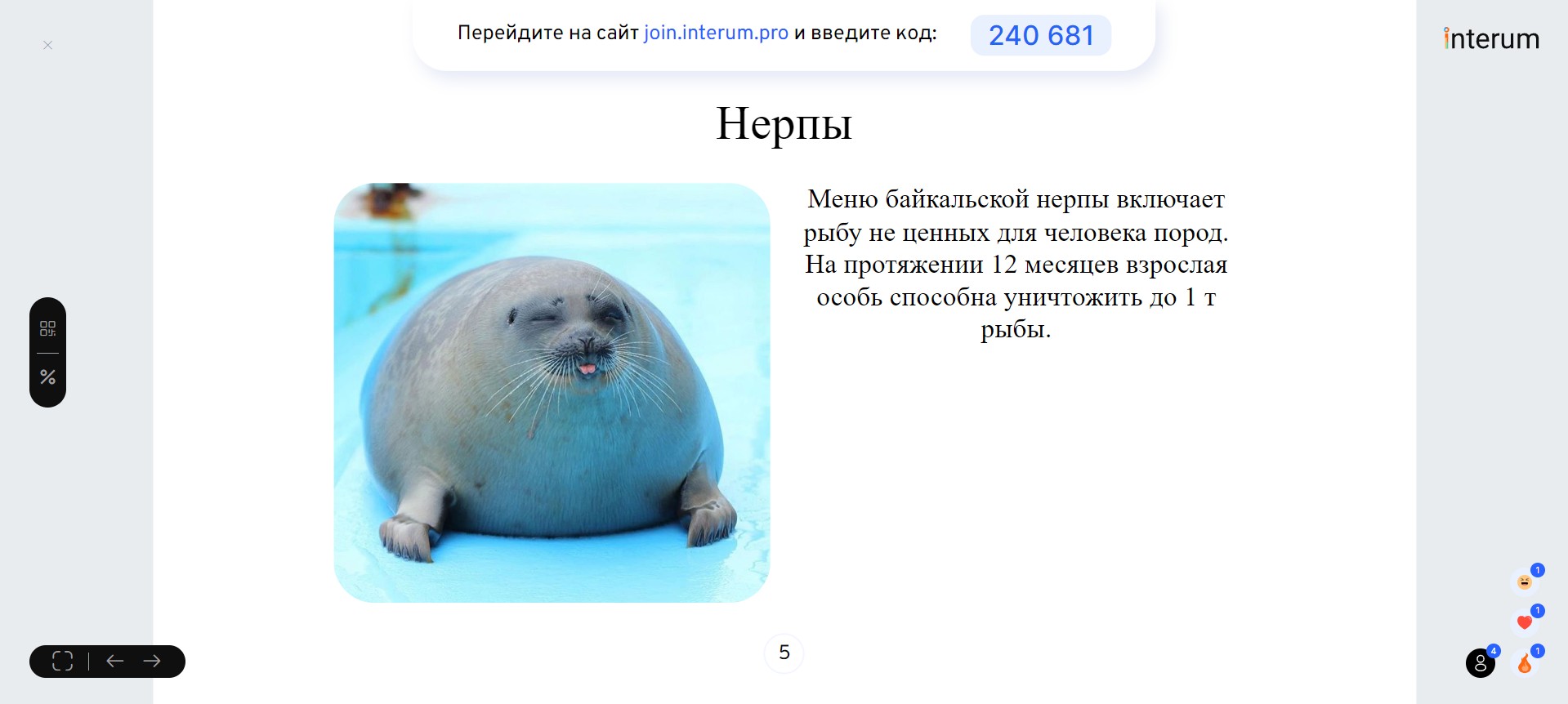
Чтобы отметить, на какие вопросы вы уже ответили, нажмите на галочку рядом с ними - слушатели больше не смогут отдавать свои голоса за закрытые вопросы. Если вы передумали, то всегда можете вернуть вопросы в топ.
Контент
На слайд Контент можно добавить изображение и/или текст и выбрать макет, который лучше всего отображает вашу мысль.
Чтобы слушатели видели на своих устройствах содержание контент-слайдов, включите в настройках презентации соответствующий параметр "Показ слайдов с контентом на устройстве слушателя".
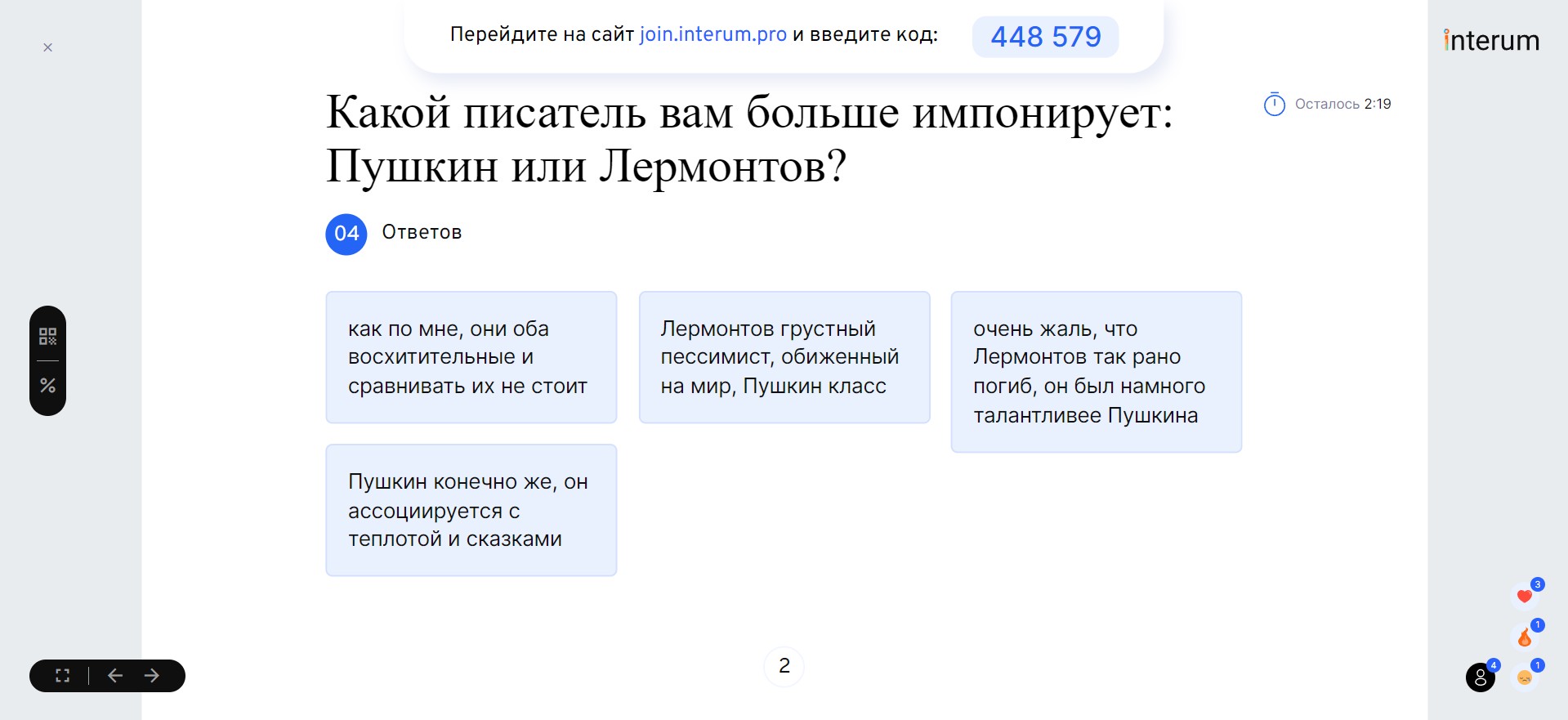
Завершение презентации
Чтобы завершить презентацию, нажмите на крестик в левом верхнем углу слайда (или на клавишу Esc).
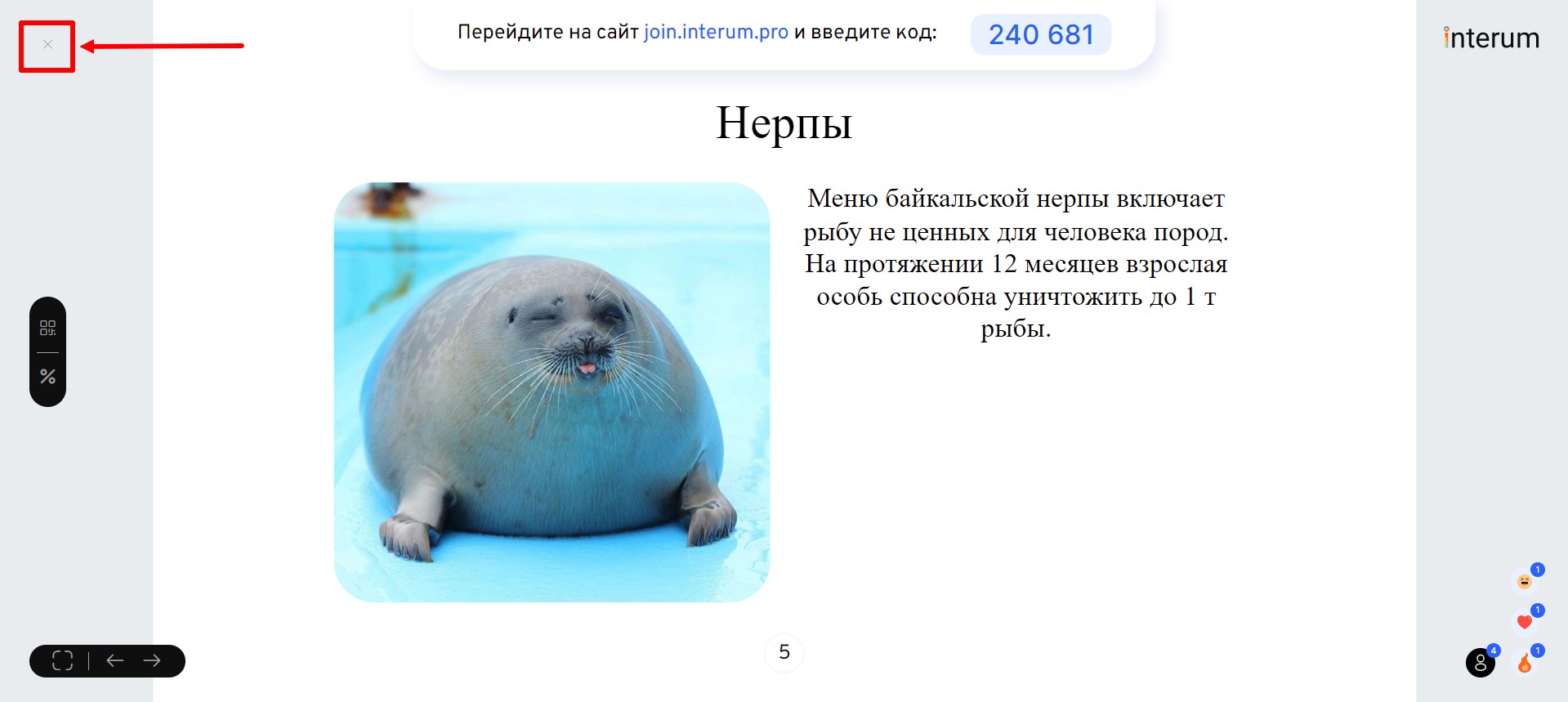
После завершения презентации вы можете посмотреть отчет в формате .xlsx. Там вы найдете информацию о количестве голосов, реакции слушателей на тот или иной слайд.